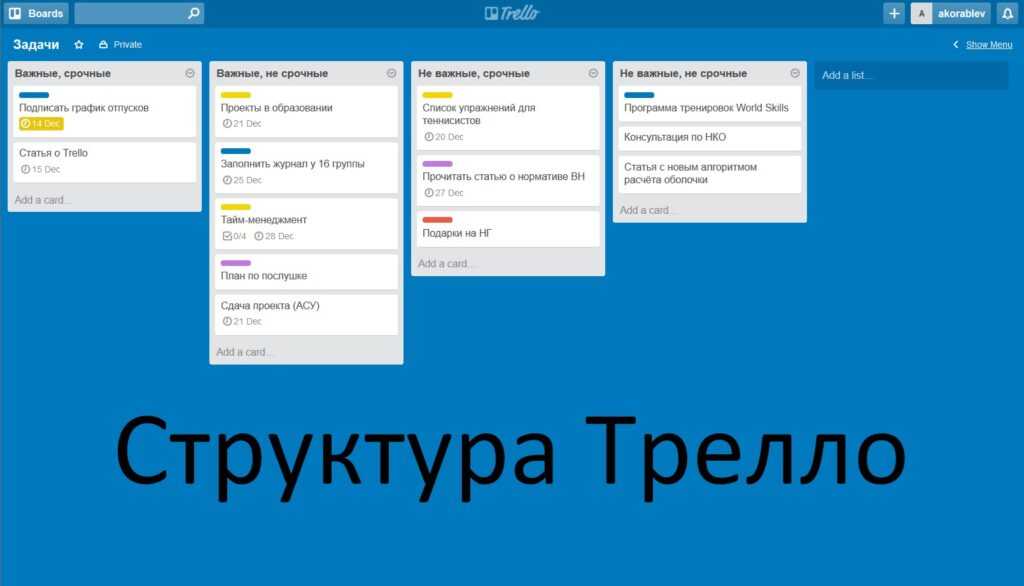Содержание
Доски Трелло — создание и удаление досок в Trello
Доски — это места, где мы занимаемся организацией проектов. Чтобы начать работу с Трелло, нужно создать доску.
Доски состоят из Списков и Карточек. Списки, как правило, показывают процесс. А карточки отвечают за задачи, которые двигаются по доске от одной колонки к другой, в зависимости от текущего статуса.
Начнем с самого главного — создадим первую доску.
Содержание
- 1 Создание доски
- 1.1 Добавление Списков на доске
- 1.2 Добавление карточек на доске
- 2 Приглашение участников
- 3 Настройки видимости доски
- 4 Удаление и закрытие доски
Создание доски
С общей страницы досок можно создать новую доску.
Сделать это можно буквально в два шага:
- Нажать на «Создать новую доску» или на кнопку Плюс в правом верхнем углу. При нажатии на Плюс нужно выбрать «Создать доску».
- Задать имя доски. Выбрать фон и команду, если необходимо.

Теперь у вас есть новая доска, на которой можно работать.
Добавление Списков на доске
Списки — один из основных компонентов доски Трелло. Они служат для упорядочивания задач по определенному критерию, например, по статусу задачи.
Чтобы создать список, нужно нажать кнопку «Добавить список», а затем ввести его название.
Простой пример 3 списка, отображающие весь процесс работы:
- Inbox (задачи/идеи, которые нужно сделать)
- В работе (задачи, которые выполняют в данный момент)
- Готово (сделанные задачи)
Списки можно переносить и менять местами функцией Drag&Drop.
Добавление карточек на доске
Карточки — это основной компонент на доске, которые обозначают задачи или идеи.
Чтобы создать карточки, нажмите на кнопку «Добавить еще одну карточку» и введите название для нее. Название нужно для того, чтобы быстро понять смысл задачи.
Не пытайтесь полностью описать идею, а кратко и ёмко передайте в заголовке основную суть.
Для подробного описания задачи нажмите на карточку и добавьте нужную информацию.
Приглашение участников
Вы можете добавить участников к вашей доске, чтобы вести работу по задачам совместно.
Для добавления новых участников нажмите на иконку вверху доски, около вашего профиля. В открывшемся поле найдите человека по нику в Трелло или адресу почты, чтобы пригласить его к участию в доске. Также можно пригласить пользователей с помощью ссылки, это удобно, если вам нужно добавить несколько человек сразу.
Участников доски можно добавлять к отдельным карточкам, чтобы они видели все изменения по текущим задачам и участвовали в обсуждениях.
Настройки видимости доски
Трелло позволяет изменять настройки видимости ваших досок, чтобы ограничивать или, наоборот, давать доступ к доске всем желающим.
Чтобы поменять настройки видимости, нажмите на соответствующую кнопку слева от списка участников.
Доступно три вида видимости:
- Приватная — просмотр и изменения доски доступно только для добавленных участников
- Командная — просмотр и изменения доступно для участников команды, к которой относится доска
- Публичная — доска доступна к просмотру для всех, но изменять ее могут только участники
Внимательно следите за этим параметром, если не хотите, чтобы ваша доска стала всеобще доступна.
Удаление и закрытие доски
Если проект закончен или более неактуален, то вы всегда можете удалить доску. Делается это из меню, которое находится справа.
Вы можете просто закрыть доску, если пока не уверены, что она вам не понадобится. Закрытые доски можно вновь открывать и использовать. Но вы также можете удалить доску.
Удаление производится в несколько шагов:
- В меню справа нужно нажать пункт «Ещё», чтобы открылись дополнительные возможности
- Выбрать пункт «Закрыть доску…» и подтвердить действие, нажав на кнопку «Закрыть»
- Теперь, когда доска закрыта, вы можете удалить её нажатием на ссылку «Безвозвратное удаление доски…»
- При нажатии всплывает уведомление о том, что действие невозможно отменить. Нажимая на кнопку «Удалить», вы окончательно удаляете текущую доску из Трелло без возможности восстановления.
Теперь у вас есть первая доска и понимание как с ней работать. Не откладывайте на потом, займитесь её наполнением!
Как очистить и очистить доски Trello: 5 простых советов
Если вы часто и часто используете Trello, ваши доски Trello, вероятно, довольно загромождены. Это хорошая идея, чтобы время от времени очищать их, чтобы важные предметы не соскользнули с вашего радара.
Это хорошая идея, чтобы время от времени очищать их, чтобы важные предметы не соскользнули с вашего радара.
Точка очистки также облегчит навигацию по Trello и поиск нужных данных. Не уверен, с чего начать? Начните с этих простых действий и сделайте соответствующие из них частью вашей обычной уборки Trello.
1. Архив Старых Досок
Если есть какие-либо доски, которые не видели большой активности и, вероятно, не будут, вы можете рассмотреть возможность их архивирования. Вы можете архивировать доски с опцией Закрыть доску, скрытой за Показать меню> Еще .
(Вы найдете кнопку « Показать меню» под вашим граватаром в правом верхнем углу страницы.)
Архивная доска не исчезла навсегда. Он просто скрыт, и вы можете получить его через меню « Доски» . Чтобы получить доступ к этому меню, нажмите кнопку « Доски» рядом с кнопкой « Домой» в левом верхнем углу страницы.
Затем нажмите на пункт « Просмотр закрытых досок» в меню, чтобы открыть список ваших заархивированных досок. Нажмите Re-open рядом с доской, которую вы хотите получить. Если вы уверены, что никогда не захотите его вернуть, вместо этого вы можете нажать « Удалить» .
Вы также можете открепить несколько помеченных досок в меню « Доски», чтобы немного очистить меню.
2. Архив ненужных списков и карточек
Списки и карты Trello также могут иногда выходить из-под контроля. Почему бы не архивировать те, которые отвлекают, не используются или больше не актуальны?
Чтобы заархивировать список, сначала нажмите кнопку « Список действий» ( три точки ) рядом с именем списка. Теперь выберите опцию Архивировать этот список, которая появится в последующем меню.
Для карточек вы найдете опцию Архив в меню быстрого редактирования Trello. Чтобы открыть это меню, нажмите клавишу E или щелкните значок карандаша, который появляется при наведении курсора на карту.
Чтобы открыть это меню, нажмите клавишу E или щелкните значок карандаша, который появляется при наведении курсора на карту.
Опция Архив также отображается в разделе Действия на обратной стороне карты. (Говоря о карте обратно, вы можете скрыть активность карты, щелкнув ссылку « Скрыть подробности» рядом с разделом « Активность ».)
Как и заархивированные доски, заархивированные списки и карточки также безопасны. Вы можете просмотреть и получить их в любое время из меню «Показать»> «Еще»> «Архивные элементы» .
Хотите, чтобы заархивированные карточки автоматически появлялись на соответствующей доске по расписанию? Это можно сделать, если вы включите режим повтора карточек, чтобы откладывать карточки на потом.
Кстати, Power-Up — это не что иное, как дополнение в терминах Trello, а Card Snooze — всего лишь одно из удобных бонусов Trello, которые улучшат ваш рабочий процесс . Вы можете установить бонусы в меню «Показать»> «Бонусы» .
Вы можете установить бонусы в меню «Показать»> «Бонусы» .
3. Очистить наклейки, ярлыки и расширения
Стикеры — интересный способ сделать карты интересными, но с ними легко обойтись. Избавьтесь от наклеек на специальных досках или карточках, чтобы смягчить визуальный беспорядок. Вы можете удалить наклейки только с доски. Наведите указатель мыши на наклейку, чтобы открыть ее вариант « Удалить» .
Этикетки также могут способствовать беспорядку Trello. Мы также рекомендуем вырезать дополнительные материалы из этого отдела.
Чтобы удалить ярлык, сначала нажмите « Изменить ярлыки» в меню быстрого редактирования любой карточки. Это показывает все ярлыки, доступные для этой доски. Затем нажмите на значок карандаша рядом с ярлыком, от которого вы хотите избавиться. В появившемся всплывающем окне « Изменить метку» нажмите кнопку « Удалить» в правом нижнем углу.
Прежде чем подтвердить удаление, имейте в виду, что вы потеряете не только выбранную метку из всех связанных карт, но и всю ее историю.
Как и наклейки и ярлыки, расширения Trello могут облегчить вашу работу . Но иметь их слишком много — не самая лучшая идея. Отберите те, которые вам больше не нужны / не используются.
4. Экспорт старых данных
Хранились ли у вас сейчас неактуальные данные давным-давно в Трелло, потому что они могут когда-нибудь понадобиться? Может быть, пришло время хранить эти данные в другом месте и удалить их из Trello.
Trello позволяет экспортировать данные в формате JSON , что не является идеальным, поскольку формат не так просто проанализировать. К счастью, вы можете получить расширение для браузера, такое как Export for Trello, для извлечения данных платы Trello в формат электронной таблицы. Это делает его более читабельным.
Если вы все еще хотите экспортировать в JSON, это можно сделать в меню «Показать»> «Еще»> «Печать и экспорт» . Здесь пользователи Trello Business Class увидят возможность экспортировать данные платы в файл CSV. Опция отображается серым цветом, если у вас нет учетной записи бизнес-класса.
Здесь пользователи Trello Business Class увидят возможность экспортировать данные платы в файл CSV. Опция отображается серым цветом, если у вас нет учетной записи бизнес-класса.
5. Получить новый стиль пользователя
Стильный — это простой способ изменить макет ваших любимых веб-приложений для удобства использования. Его веб-сайт предоставит вам пользовательские стили или темы для изменения, скрытия или избавления от определенных элементов из Trello.
Например, Trello Flat Minimal создает более плоский и более компактный вид. Тогда есть Белая Доска с Цветным Заголовком , который дает Trello более чистый взгляд. Попробуйте Тонкий Ящик Советов Trello для более тонкого меню Досок .
Дайте вашим доскам Trello подтяжку лица
Trello хорошо организован и прост в использовании для такого сложного приложения. Но он загроможден при регулярном использовании благодаря своей сложности.
Вот почему вы должны время от времени чистить свои платы для лучшего рабочего процесса Trello. И пока вы этим, как насчет очистки всей вашей цифровой жизни ?
И пока вы этим, как насчет очистки всей вашей цифровой жизни ?
Как удалить доску в Trello (включая альтернативы)
Если вы здесь, чтобы узнать, как удалить доску Trello, привет. Но также: пожалуйста, не делайте этого.
Да, я покажу вам, как удалить доску Trello, но я также дам вам несколько других вариантов — хотя бы для того, чтобы вы могли спасти таких людей, как я, которые точно знают, вы пожалеете это , подержанный стресс от удаления ваших данных.
Как удалить доску Trello
Имейте в виду: как только вы нажмете «Удалить», пути назад уже не будет — ваши данные исчезнут навсегда. Если вы хотите выбрать более безопасный (и гораздо более разумный) маршрут, перейдите к следующим разделам, посвященным альтернативам удалению досок Trello.
В противном случае вот как удалить доску Trello:
Перейдите к доске Trello, которую хотите удалить, и выберите Показать меню .
Нажмите Еще .

Выберите Close board… внизу выпадающего списка.
Нажмите Удалить доску навсегда с экрана, который появится далее.
Вот и все. Ваша доска ушла навсегда, и я надеюсь, вы не пожалеете об этом.
Еще несколько примечаний:
В настоящее время вы не можете удалять доски Trello из мобильного приложения. Если по какой-то причине вы удалили доску на ходу (выглядит немного схематично, но эй), войдите в веб-приложение на своем мобильном устройстве и выполните шаги, описанные выше.
Вы не можете удалять доски Trello, если вы являетесь гостем в рабочей области или членом доски без прав администратора. Вам придется либо запросить доступ администратора, либо попросить кого-то еще удалить доску.
Альтернативы удалению досок Trello: как сохранить данные вашей доски Trello
Если вы считаете, что есть хотя бы малая вероятность того, что вы захотите вернуть содержимое своей доски, вот несколько вещей, которые вы можете сделать вместо полного удаления .
Как закрыть доску в Trello
Закрытие досок Trello аналогично архивированию карточек. Доска не будет отображаться в вашем рабочем пространстве, так что вы избавитесь от беспорядка, но она не исчезнет навсегда, если вы передумаете. Чтобы закрыть доску Trello:
Перейдите к доске, которую хотите заархивировать, нажмите Показать меню > Еще .
В открывшемся меню нажмите Закрыть доску…
Чтобы снова открыть закрытую доску, перейдите на страницу Доски и нажмите Просмотреть все закрытые доски . Затем нажмите Повторно открыть на том, который вы хотите.
Экспорт данных Trello перед удалением доски
Другой вариант — оставить доску, но сохранить ее содержимое. Если вы пользуетесь бесплатным тарифным планом Trello, вам нужно иметь некоторое представление о необработанном формате данных JSON, чтобы заставить его работать. В противном случае это будет выглядеть как бред. Знать JSON или полна решимости узнать это ? Экспортируйте данные Trello следующим образом:
В противном случае это будет выглядеть как бред. Знать JSON или полна решимости узнать это ? Экспортируйте данные Trello следующим образом:
Нажмите Показать меню .
Нажмите Еще и выберите Печать и экспорт .
Теперь выберите Экспортировать как JSON.
Если вы являетесь премиум-пользователем, вы также увидите возможность экспортировать доску в формате CSV. Это может открываться как электронная таблица, вдыхая смысл в содержимое доски. Однако в любом случае вы будете импортировать необработанные данные, а не саму доску. Вы можете использовать его, чтобы воссоздать доску Trello или получить любую информацию, которую вы ищете, но любой повторный импорт должен быть выполнен вручную.
Резервное копирование данных Trello с помощью расширения Chrome
Расширение TrelloExport ускоряет процесс сохранения данных.
После установки расширения выполните те же действия, что и для экспорта данных без расширения: Показать меню > Дополнительно > Распечатать и экспортировать . На этот раз вы увидите другой вариант: TrelloExport . Щелкните ее, чтобы сохранить данные в предпочитаемом формате (Excel, HTML, CSV или Markdown).
Используйте усиление Board Export, чтобы сохранить свою доску Trello
Да, есть еще один вариант: Board Export Power-Up. Этот сохранит все на доске Trello: карточки, журнал действий, комментарии, контрольные списки , расширенные списки, участников, сроки выполнения и любые другие детали, которые вы выберете. Power-Up сохраняет все это в удобном для чтения формате PDF, Excel, CSV или в формате изображения.
Экспорт доски, безусловно, самый удобный способ сохранить данные доски Trello. Это также позволяет:
Экономьте время, выбирая на доске Trello только то, что вам нужно сохранить, а не всю энчиладу.

Экспорт данных для обмена информацией с заинтересованными сторонами, которые либо не используют Trello, либо не хотят видеть конкретную доску.
Привлекайте заинтересованные стороны, экспортируя данные и обмениваясь ими в любом удобном для них формате.
Чтобы настроить его, перейдите на страницу Board Export Power-Up и нажмите синюю кнопку Add Power-Up 9кнопка 0018.
Теперь выберите свою доску в раскрывающемся меню и нажмите Добавить , чтобы добавить усиление на доску Trello. Или, если вы уже на доске, просто выберите вкладку Power-Ups в верхней части доски, найдите в галерее Board Export Power-Up и нажмите Add .
Затем Power-Up потребует, чтобы вы вошли в Trello и приобрели его. После того, как вы настроите его, вы увидите его в верхней части панели инструментов.
Оттуда использовать его довольно просто: перейдите в раздел «Экспорт доски» на доске Trello, выберите все, что вы хотите экспортировать (списки, участники и т. д.), и нажмите Экспорт . Выберите формат для сохранения ваших данных, и все готово — теперь вы можете получить доступ к данным из загруженного файла.
д.), и нажмите Экспорт . Выберите формат для сохранения ваших данных, и все готово — теперь вы можете получить доступ к данным из загруженного файла.
Бонус: резервное копирование данных доски Trello
и восстановление
Вы всегда можете использовать сохраненные данные для воссоздания своих досок Trello вручную. Но если вы ищете более быстрый способ автоматического восстановления досок, вам следует использовать резервные копии премиум-класса для Trello Power-Up.
Power-Up автоматически создает резервную копию данных вашей доски Trello.
Чтобы настроить Backups для Trello, начните с включения Power-Up — так же, как описано выше — и авторизации доступа к нему. Затем, чтобы восстановить доску: включите Power-Up на своей доске и выберите Vault вверху. Оттуда выберите Advanced restore и выберите плату для восстановления. Наконец, выберите дату и время для его восстановления и нажмите Восстановить элемент .
Как удалить доски, карточки и списки в Trello
Любой, у кого когда-либо был момент Трелла, может сказать вам, что кнопки отмены не найти. Вероятно, поэтому платформа предпочитает архивировать, а не удалять, когда вы хотите избавиться от старых или посторонних карточек, списков и досок.
Однако некоторые данные не должны храниться вечно. Будь то конфиденциальная информация или просто устаревшая информация, иногда ее необходимо удалить. Постоянно. Архивирование не то же самое, когда речь идет о данных, которые необходимо удалить, будь то из соображений безопасности, политик соответствия данных или просто для очистки старых, чтобы освободить место для новых.
Trello заставляет пользователей прыгать через кажущиеся бесконечными обручи, чтобы избежать случайных удалений. Хотя удаление элементов в Trello может быть утомительным, существуют обходные пути для удаления досок, списков и карточек в Trello.
Однако имейте в виду, что удаления в Trello необратимы — после нажатия «удалить» пути назад уже не будет. При этом, имея качественную службу резервного копирования , вы никогда не останетесь без кнопки отмены.
При этом, имея качественную службу резервного копирования , вы никогда не останетесь без кнопки отмены.
В этой записи блога мы расскажем, как удалить доску, карточку или список Trello. Смело переходите к нужному разделу.
- Как удалить доску
- Как удалить карточку
- Как удалить список
Как удалить доску Trello
Trello предоставляет пользователям два варианта удаления досок в Trello.
Первый вариант — «закрыть» доску, а затем удалить ее. «Закрытие» доски аналогично архивированию карточки; он удаляет его с вашей повседневной панели инструментов (освобождая ценное пространство!), но при этом позволяет вам получить к нему доступ, если это необходимо.
В меню «Доска» выберите «Дополнительно», затем «Закрыть доску». После того, как доска будет закрыта, вам будет предложено «Повторно открыть» или «Навсегда удалить доску». Или, если вы уже закрыли доску, перейдите к списку «Закрытые доски», щелкнув слово «Доски» в меню заголовка. Там вы увидите список ваших закрытых досок с кнопкой «Удалить» для любой доски, администратором которой вы являетесь (Trello не позволит вам удалить доски, которыми вы не владеете). Теперь ваша доска Trello полностью удалена! Обратите внимание, что вам нужно будет войти в приложение браузера, а не в мобильное приложение Trello, чтобы таким образом удалить свои доски Trello.
Там вы увидите список ваших закрытых досок с кнопкой «Удалить» для любой доски, администратором которой вы являетесь (Trello не позволит вам удалить доски, которыми вы не владеете). Теперь ваша доска Trello полностью удалена! Обратите внимание, что вам нужно будет войти в приложение браузера, а не в мобильное приложение Trello, чтобы таким образом удалить свои доски Trello.
Второй способ удаления досок в Trello — использовать инструмент с метким названием «Удалить доски». Во-первых, вам придется закрыть свою доску Trello, что похоже на архивирование карточек (но для ваших досок). Это легко сделать из меню «Доски»; выберите «Еще», затем «Закрыть доску». Затем перейдите к инструменту «Удалить доску» и выберите имя доски, которую вы хотите удалить. Если вы не видите доску, которую хотите удалить, убедитесь, что у вас есть доступ администратора к этой доске. Вуаля, ваша доска Trello удалена!
Как удалить карточку Trello
Если вы хоть немного похожи на обычного Trello-ite, у вас есть карточка практически для каждого пункта в вашем списке дел. Как только эти карточки переместятся в «Готово», пришло время их удалить. Существует несколько различных способов удаления карточек в Trello, в зависимости от того, сколько карточек вы хотите удалить одновременно.
Как только эти карточки переместятся в «Готово», пришло время их удалить. Существует несколько различных способов удаления карточек в Trello, в зависимости от того, сколько карточек вы хотите удалить одновременно.
Чтобы удалить карты по отдельности, их необходимо сначала заархивировать. Чтобы заархивировать карту, нажмите на карту, чтобы открыть ее, затем выберите «Архивировать» в правом нижнем углу. После того, как карта будет заархивирована, снова в правом нижнем меню будет доступна опция «Удалить». Trello требует щелчка подтверждения, поскольку удаление карты в Trello является необратимым и не может быть восстановлено. Если есть шанс, что карта понадобится вам снова, архивация — хороший вариант. Конечно, безопасное резервное копирование данных дает вам постоянный доступ ко всем вашим данным, независимо от того, удалили вы их или нет.
Если вы удаляете много карточек (или просто ненавидите лишний щелчок), есть также Усилитель для удаления карт . Это изящное маленькое усиление позволяет удалить карточку в два клика без предварительного архивирования. Ваши доски еще никогда не выглядели так шикарно!
Ваши доски еще никогда не выглядели так шикарно!
Предыдущие два варианта хороши, если вы удаляете несколько карт тут и там. Но иногда вам нужно удалить сразу много карточек. Если вы уже являетесь опытным пользователем Trello, вы, вероятно, использовали Усиление массовых действий , чтобы увидеть большую картину. Но знаете ли вы, что вы также можете архивировать и удалять карты с помощью усиления массовых действий? В настоящее время вы можете заархивировать или удалить до 70 карт одновременно (это один продуктивный день!). Таким образом, это усиление является отличной альтернативой индивидуальному архивированию и последующему удалению карт.
Как удалить список Trello
Если ваша среда Trello действительно нуждается в генеральной чистке, вы можете даже удалить целые списки. К сожалению, Trello не предлагает способа удаления списков. Рекомендуется архивировать списки, щелкнув три горизонтальные точки рядом с заголовком списка, а затем выбрав «Архивировать этот список».