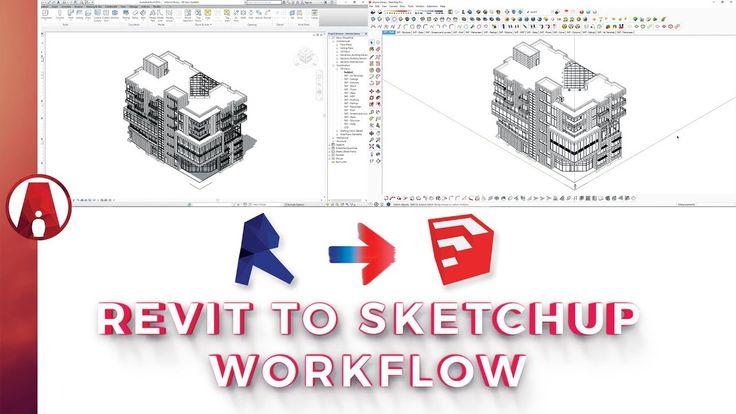Содержание
Связка Revit + SketchUp. Ч.2
Продолжаем серию уроков о связке программ Revit и SketchUp. В первой части урока мы рассмотрели создание модели в Revit и подготовку вида для выгрузки. Во второй части мы разберем, как загрузить импортированную модель в SketchUp и доработаем элементы в программе. Также создадим семейство с импортированным элементом, и загрузим его в Revit модель.
Курс «Revit для дизайнеров интерьера»
Курс «SketchUp для дизайнеров интерьера»
Базовый курс по Revit
Открываем программу SketchUp. В уроке открыта версия 2021. Выбираем шаблон для интерьера в Millimeter.
В ленте вкладка Окно – Данные модели – Единицы. Необходимо проверить настройки:
Формат «Десятичный», Длина «Миллиметры», Площадь и Объём – «метры…», Точность отображения «0 мм».
В ленте выбираем вкладку Файл – Импорт – выбираем место, где сохранили файл-выгрузку из модели Revit.
Параметры: ставим галочку «Импортировать материалы»;
ставим галочку «Сохранять начало координат рисунка»;
единицы выбираем «Единицы модели»;
и нажимаем Импорт.
Итак, мы загрузили модель в SketchUp.
Базовая точка проекта в Revit совпадает с точкой пересечения осей в SketchUp.
При загрузке модели в SketchUp мы видим, что модель автоматически становится единым «Компонентом». Но ее можно разъединить. Необходимо на «Компоненте» нажать правой кнопкой мыши – Разъединить.
Каждый отдельно созданный в Revit элемент также является отдельным «Компонентом». Чтобы произвести с ним какие-либо действия, необходимо зайти в «Компонент» и два раза нажать левой кнопкой мыши на компоненте.
Чтобы произвести с ним какие-либо действия, необходимо зайти в «Компонент» и два раза нажать левой кнопкой мыши на компоненте.
В панели «Лоток по умолчанию» во вкладке Метки (Слои) есть набор слоев. У них можно отключать и включать видимость. В том числе это слой Мебель.
Далее нужно найти подходящую по дизайну мебель, декор и создать их в проекте SketchUp. Предположим, мы нашли подходящий по габаритам и дизайну диван. Его необходимо загрузить в модель и поставить в модели.
В ленте вкладка Файл – Импорт – выбираем файл – Импорт.
Корпусную мебель, которую мы уже создали в Revit, можно доработать в SketchUp и применить Текстуры. Для примера добавим рабочему столу одну ножку и несколько полок.
Создадим секущую плоскость, зайдем в «Компонент» стола и добавим необходимое. Применим всему столу Текстуру дерева.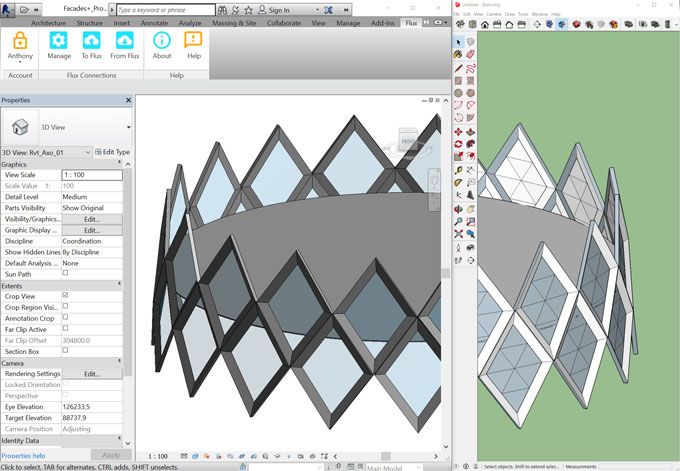
Если в Revit мебель была создана условно, например параллелепипедом, то эти элементы можно удалить и смоделировать корпусную мебель в SketchUp.
На импортированные стены из Revit также можно накладывать текстуры.
По аналогии необходимо создать необходимую мебель и декор, наложить текстуры. Можно создать потолок и осветительное оборудование.
Как именно все это создать в программе SketchUp, рассматривается в курсе «Дизайн интерьера в SketchUp». Если вы давно искали простую программу для создания 3D моделей квартир, то SketchUp – идеальный вариант. Без сложных терминов и длительного обучения. Уже через 14 дней у вас на руках будет готовый проект для портфолио. Сможете воплощать смелые идеи и создавать оригинальный дизайн.
Мы поработали в SketchUp, создали несколько Сцен. Теперь их можно отправлять на согласование Заказчику.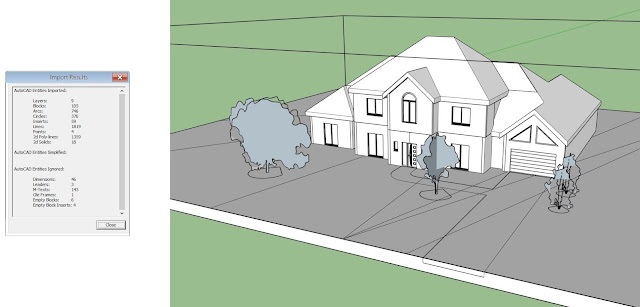
После согласования можно измерить «Рулеткой» элементы, которые глобально изменились, и внести правки в Revit модель вручную. Или же подгрузить в модель Revit мебель, сделанную в SketchUp. Например, рабочий стол.
Нет смысла подгружать в Revit всю модель SketchUp. Также бессмысленно загружать в Revit высокополигональную мебель, типа диванов и подушек. Они плохо воспринимаются программой и некорректно отображаются.
Нужно сохранить рабочий стол в отдельном файле.
Выделяем стол в модели. Если он состоит из нескольких «Компонентов», необходимо их объединить в один. Нажимаем Ctrl и выделяем все «Компоненты». Наводим курсор, нажимаем правой кнопкой «Создать компонент». Далее еще раз нажимаем правой кнопкой мыши – Сохранить как. Выбираем, куда мы хотим сохранить файл. Корректируем имя.
Корректируем имя.
Тип файла:
В версиях ниже 2021 мы увидели бы текст “SketchUp версия 3*…4*…5*…».
В версии 2021 такого текста нет, только *.
Снизу отсчитываем версии 3*, 4*, 5*, 6*, 7*, 8*. Необходимо выбрать SketchUp версию 8* или ниже.
Автоматически у расширения добавляется скобка, ее удаляем. Расширение должно быть .skp. Сохраняем файл и можно закрыть программу SketchUp.
В программе Revit создаем новое семейство. Можно использовать шаблон семейств «Метрическая система, типовая модель». В ленте вкладка Файл – Создать – Семейство – выбираем шаблон семейств «Метрическая система, типовая модель» – Открыть.
Открывается отдельный файл семейства.
В ленте вкладка Вставить – Импорт САПР – выбираем место, где сохранен файл рабочего стола – Открыть.
Тип файлов: выбираем (*.skp)
Размещение: Авто-совмещение начал координат.
Передвигаем импортированную геометрию в точку вставки.
Точка вставки — это пересечение опорных плоскостей в файле семейства.
Категория и параметры семейства. Выбираем категорию, к которой будет относится семейство, в данном случае – Мебель.
Сохраняем семейство. Можно в ленте выбрать «Загрузить в проект и закрыть», если в одной сессии открыт файл проекта, в который необходимо загрузить семейство.
Если у семейства заполнить параметр «Мебель_изготовитель» – Индивидуальная мебель (необходимые дополнительные параметры можно создать в файле проекта самостоятельно), то и это семейство зальется идентичным цветом.
Если загружать импортированную модель в файл семейства и далее в файл проекта, то можно в дальнейшем такое семейство специфицировать.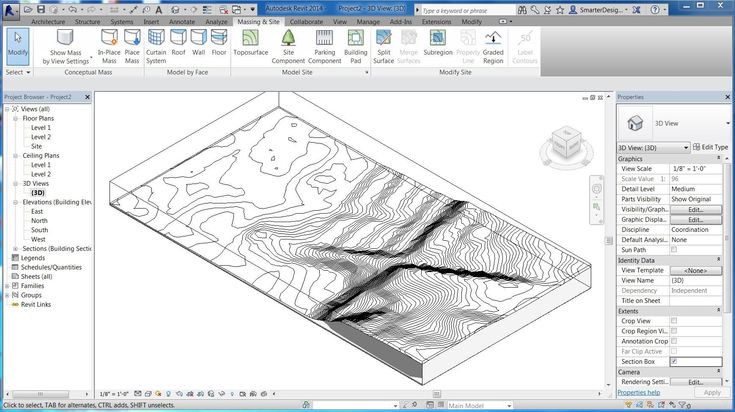
Выделяем семейство – Изменить тип – Заполним параметр Описание. Например, «Стол индивидуального изготовления SketchUp».
Если открыть спецификацию, то мы увидим там нужное семейство.
Если у семейства заполнить параметр Маркировка типоразмера, то можно промаркировать семейство. Например, на плане расстановки мебели идентично, как и другие семейства индивидуальной мебели.
При выбранном стиле «Скрытая линия» цвет или текстура не видны.
Задать материал в Revit импортированной геометрии и/или цвет поверхности или в разрезе – нельзя.
Если выбрать стиль «Тонированный», будет отображаться цвет. Но это не текстура, которую мы применили в SketchUp. Это лишь условный тон текстуры, который там был.
Мы рассмотрели, как можно использовать программу SketchUp для оперативного создания и согласования дизайна помещений.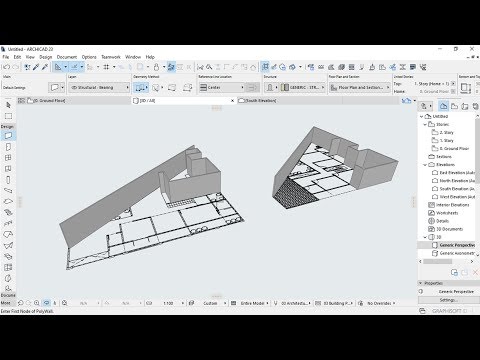 И рассмотрели, как можно импортировать смоделированную в SketchUp корпусную мебель в семейство и загрузить семейство в проект Revit.
И рассмотрели, как можно импортировать смоделированную в SketchUp корпусную мебель в семейство и загрузить семейство в проект Revit.
С вами была Лакутинова Екатерина, до новых встреч!
Объединил отраслевые инструменты SketchUp и Revit
Функциональные возможности SketchUp 2023
Trimble представил обновления SketchUp 2023, которые обеспечат самый быстрый, простой и совместимый процесс моделирования.
Trimble объединил два основных отраслевых инструмента: SketchUp и Revit! Revit Importer расширяет возможности подписки SketchUp Studio, а ощутимые улучшения основных инструментов ускоряют рабочие процессы в SketchUp для ПК.
SketchUp Studio расширяет возможности взаимодействия c Revit
Сэкономьте время на рабочем процессе Revit-to-SketchUp
Новая функция импорта в рамках подписки Studio позволяет точно и эффективно преобразовывать модели Revit в геометрию SketchUp для более тесного проектного сотрудничества на всех этапах между группами и заинтересованными сторонами. Существуют различные обходные пути для экспорта моделей Revit в SketchUp, но этот новый импортер экономит больше всего времени, обеспечивает более точное преобразование геометрии и позволяет создавать более легкие модели.
Существуют различные обходные пути для экспорта моделей Revit в SketchUp, но этот новый импортер экономит больше всего времени, обеспечивает более точное преобразование геометрии и позволяет создавать более легкие модели.
Структуры модели между Revit и SketchUp сохраняются — семейства и категории Revit аккуратно преобразуются в группы, компоненты и теги в SketchUp. Таким образом архитекторы получаю более плавный переход между этапами проектирования и экономят часы или даже дни на очистке модели.
Revit Importer ускорил мои рабочие процессы импорта и оптимизации модели с нескольких дней до нескольких часов даже для сложных моделей.
SketchUp + Revit. Зачем использовать Revit Importer?
- Улучшайте сотрудничество с заинтересованными сторонами проекта, которые создают проекты Revit.
- Сохраняйте структуры моделей между программами для сокращения времени на адаптацию.
- Перемещайте модели Revit в SketchUp, чтобы быстро реализовать новые идеи.

- Повышайте эффективность: импортированный файл Revit автоматически оптимизируется для упрощения манипуляций с геометрией в SketchUp и значительно уменьшает размер файла.
- Создавайте убедительные визуальные эффекты: цвета и прозрачность материалов Revit учитываются при импорте, чтобы ускорить рабочие процессы визуализации.
- Преобразование уровней Revit в секущие плоскости SketchUp.
Нам нравится Revit Importer. Это сэкономило нам много времени, и, к моему удивлению, размеры преобразованных файлов намного меньше, чем при использовании других методов. Этот импортер стал незаменимым для наших рабочих процессов.
Revit Importer — это встроенный функционал в SketchUp для ПК. Клиенты с подписками Studio могут получить доступ к этой функции, как только обновятся до версии 2023. Клиенты с подпиской Pro могут установить Revit Importer в SketchUp 2023, а затем инициировать пробную версию для оценки этого нового рабочего процесса. Лицензия Revit не требуется.
Новый common installer в SketchUp Studio
С помощью нового стандартного установщика Studio вы можете находить, загружать и устанавливать все инструменты, необходимые для расширенных рабочих процессов и сложных проектов. Подписка также включает V-Ray 6 для создания визуальных эффектов и Scan Essentials для импорта данных облака точек — оба были дополнены новыми функциями в конце 2022 года. Обратите внимание, что Studio — это подписка только для Windows.
Новые функции и улучшения SketchUp 2023 для компьютеров
Добавились новые функции моделирования и документирования, а также улучшения основных инструментов в SketchUp для ПК. Изучите совершенно новый инструмент Flip (Переворачивание), который предсказуемо воспроизводит элементы проектв, управляйте файлами DWG в LayOut и т. д.
[Flip] Переворачивайте с уверенностью
Избавьтесь от догадок при преобразованиях с Flip. Совершенно новый инструмент Flip позволяет предварительно визуализировать результат для более предсказуемого моделирования. Предварительно визуализируйте плоскость, по которой вы хотите перевернуть выделение, затем наведите указатель мыши на красную, зеленую или синюю плоскости, чтобы подтвердить правильную ориентацию. Нажмите, чтобы перевернуть! Меньшее количество кликов и отмен означает, что вы можете сосредоточиться больше оценке изменений.
Предварительно визуализируйте плоскость, по которой вы хотите перевернуть выделение, затем наведите указатель мыши на красную, зеленую или синюю плоскости, чтобы подтвердить правильную ориентацию. Нажмите, чтобы перевернуть! Меньшее количество кликов и отмен означает, что вы можете сосредоточиться больше оценке изменений.
Управляйте ссылками в LayOut
В LayOut Trimble улучшает взаимодействие, добавляя возможность управлять импортированными файлами DWG в качестве ссылок. Звучит знакомо? Это тот же процесс управления файлами ссылок в LayOut, но теперь они расширили его, чтобы применить ко всем изображениям, текстовым файлам или чертежам AutoCAD.
Просматривайте все внешние ссылки на файлы, получайте уведомления, если ссылка на файл устарела, а также обновляйте, повторно связывайте или удаляйте ссылку на файл с помощью диспетчера ссылок на файлы. Более того, все изменения пользовательского стиля (толщина линий, масштаб и положение области просмотра) остаются неизменными даже при обновлении эталонных файлов.![]() Документируйте и представляйте свою работу с уверенностью, зная, что все ваши ссылки актуальны, не тратя впустую предыдущую работу по макету и стилю.
Документируйте и представляйте свою работу с уверенностью, зная, что все ваши ссылки актуальны, не тратя впустую предыдущую работу по макету и стилю.
Ознакомьтесь с полными примечаниями к выпуску, чтобы узнать все, что вам нужно знать для беспрепятственного создания и моделирования в 3D.
Если у вас уже есть подписка Pro или Studio, вы можете получить доступ к улучшениям SketchUp 2023, позволяющим сэкономить время, загрузив его через свою учетную запись Trimble.
Вы можете бесплатно попробовать подписку Studio на 30 дней. Позже перейти на Studio с вашего текущего плана подписки или приобрести подписку, оставляйте заявку.
Softprom — дистрибьютор SketchUp.
SketchUp для Revit | Справка SketchUp
Расширение возможностей SketchUp
При экспорте файла SketchUp в Revit следует помнить о нескольких вещах:
- Хорошо организованная модель поможет сделать переход от SketchUp к Revit успешным.

- Убедитесь, что вы знаете, какую версию Revit используете. Если вы используете более старую версию Revit, вы можете сохранить свою модель Sketchup, используя версию SketchUp на один год старше версии Revit.
- Поймите, как вы хотите использовать модель SketchUp в Revit. Лучший способ импорта вашей модели зависит от того, что вы пытаетесь сделать в Revit.
Импортируйте файлы SketchUp в Revit одним из следующих способов:
- В качестве компонента «на месте»
- В качестве «Связи»
- Как экспорт IFC
SketchUp как компонент на месте
Компоненту «на месте» можно назначить категории семейства, позволяющие пользователям вносить изменения. Кроме того, номер OmniClass может быть назначен для планирования и выступления.
Вам может потребоваться импортировать файл SketchUp в качестве компонента In-Place, если:
- Вы хотите использовать файл SketchUp для концептуального и схематического проектирования — Используйте свою модель SketchUp для концептуального и схематического проектирования.
 Модель будет использоваться в Revit при создании собственных стен, полов и крыш Revit.
Модель будет использоваться в Revit при создании собственных стен, полов и крыш Revit. - Вы хотите использовать файл SketchUp для уникальных или настраиваемых элементов — используйте свою модель для создания уникальных или настраиваемых объектов, которые сложно создать в Revit (например, лестницы, характерные стены, встроенные элементы).
- Вы хотите использовать что-то из 3D-моделей — 3D-модели — отличный ресурс для элементов модели, которые могут быть недоступны в Revit (например, мебель, корпуса и осветительные приборы).
Чтобы импортировать модель SketchUp в качестве компонента «на месте», выполните следующие действия:
- Откройте Revit и выберите Архитектура > Компонент > Модель на месте…
- Выберите тип семейства Revit, который вы хотите назначить своей модели SketchUp (например, масса, типовое семейство, мебель).
- Выберите «Вставка» > «Связать CAD…» и выберите файл SketchUp, который вы хотите импортировать.

Модель SketchUp теперь является компонентом In-Place в вашем проекте Revit, и теперь вы можете:
- Отмечать объекты
- Введите «Идентификационные данные» (Выберите «Семейство» → «Редактировать тип»)
- Использование разрезов в планах, разрезах и фасадах
- Фильтр по типу семейства Revit
- Контроль и переопределение графики на уровне семейства
Любые теги в вашей модели SketchUp станут «слоями», которыми можно управлять с помощью графики видимости Revit.
SketchUp как ссылка
SketchUp часто используется для создания подробных моделей объектов или контекстных моделей. При использовании модели SketchUp в качестве «ссылки» модель SketchUp используется для предоставления контекста вместе с моделью Revit. Связанные модели SketchUp можно использовать для площадок и планов определения масштабов, визуализаций или 3D-видов, где требуется дополнительный городской контекст, детализировать соседние строения или показать инфраструктуру на большом участке.
Чтобы использовать файл SketchUp в качестве «ссылки», откройте Revit и выберите «Вставка» > «Связать CAD» (тип файла .skp)… и выберите файл SketchUp. Модель SketchUp теперь представляет собой связанный файл в Revit и вставляется в «Внутреннее начало координат» Revit (аналогично исходной точке SketchUp).
После привязки файла SketchUp к проекту Revit теперь вы можете:
- Привязать к связанной модели с помощью инструментов рисования и измерения Revit.
- Разработайте связанную модель в SketchUp и постоянно перезагружайте ее в Revit, обновляя ссылку.
- Управляйте тегами SketchUp с помощью инструментов видимости Revit.
- Включение и выключение ссылок на большие модели для каждого вида или шаблона вида.
- Сотрудничайте с дизайнерами SketchUp или членами производственной группы, не знающими Revit.
SketchUp как экспорт IFC
При вставке модели SketchUp в проект Revit в качестве экспорта IFC модель интегрируется с вашим проектом и позволяет вам управлять всеми объектами и параметрами видимости на уровне семейства Revit.
Прежде чем приступить к работе, убедитесь, что вы сделали следующее:
- Вся геометрия в вашей модели находится в группе или обозначена как компонент. Все сущности должны быть настоящими трехмерными объектами. Например, стены должны быть трехмерными, а не просто отдельными панелями.
- Каждый объект водонепроницаем. Проверьте информацию об объекте для каждой группы или компонента. Если Entity Info содержит объем или определяет объект как Solid Group или Solid Component, группа/компонент является водонепроницаемой.
- Если возможно, сгруппируйте типовые стеновые системы в виде прямых сегментов. Revit не интерпретирует стены IFC, содержащие возвраты или смещения по высоте, что может помешать размещению семейств Revit.
- Материалы должны применяться к группе или компоненту. Материалы, примененные к необработанной геометрии, не будут переноситься при экспорте в IFC.
- Классифицировать все компоненты и группы как объекты IFC. Это можно сделать во время создания компонента, в диалоговом окне «Информация об объекте» или с помощью меню/инструмента классификатора SketchUp.

Убедившись, что ваша модель будет передана должным образом, вы можете экспортировать модель, выполнив следующие действия:
- Выберите «Файл» > «Экспорт» > «3D-модель»…
- Выберите 2.3 IFC
- Откройте проект Revit и выберите «Файл» > «Открыть» > IFC…
- Выберите IFC-файл модели SketchUp
После импорта файла все группы и компоненты SketchUp, которым присвоена классификация IFC, становятся компонентами Revit In-Place с правильной классификацией семейства Revit и теперь могут:
- Основные семейства окон, дверей и граней
- Маркируйте и планируйте семьи
- Фильтр по типу семейства Revit
- Изменить семейство
- Использование разрезов в планах, разрезах и фасадах
- Введите «Идентификационные данные» (Выберите «Семейство» → «Редактировать тип»)
Была ли эта статья полезна?
Обратная связь
Глава 13.
 Revit — Модели Sketchup — Учебные пособия по программам визуальной графической коммуникации для дизайна интерьера 2
Revit — Модели Sketchup — Учебные пособия по программам визуальной графической коммуникации для дизайна интерьера 2
Часть третья. Расширенное моделирование
По завершении этого занятия учащиеся смогут:
- (CO 1) Создавать расширенную модель Revit Site (окружение)
- (CO 2) Импорт моделей Sketchup в проект Revit с изменениями материалов
- (CO 3) Импорт моделей Sketchup в проект Revit без сложных линий с помощью 3Ds Max
Основные моменты сеанса
В конце занятия учащиеся смогут создать приведенную ниже графику.
Содержание лекций
(CO1) Создание расширенной модели Revit Site (окружение)
Примеры того, как я создаю архитектурное окружение/фоны
[СПОСОБ 1] Для отрендеренной сцены.
- [ШАГ 1] Обычно я создаю модель участка с меньшими границами, например, рядом со зданиями и несколькими деревьями.

- [ШАГ 2] Затем установите виды в перспективе, которые имеют одинаковые углы с фотографиями местности.
- [ШАГ 3] После окончательного рендеринга видов в перспективе отфотошопьте виды с фотографиями.
изображение предоставлено пчеловодами (внизу слева)
[СПОСОБ 2] Для анимации VR и панорамы.
- [ШАГ 1] Я создаю в Revit подробную модель участка, включая топографию, дорогу, деревья и другие здания.
- [ШАГ 2] После окончательного рендеринга видов в перспективе отфотошопьте виды с фотографиями.
Различные методы моделирования площадок в Revit
В Revit
- [ШАГ 1] Создайте [топо-поверхность] с помощью модели CADMAPPER (dxf). Пожалуйста, перейдите по ссылке на видео.
- [ШАГ 2] Если вам нужны детализированные окружающие здания, вы должны построить модель с помощью формообразования (применения материала) или стены и крыши. Если вам не нужны детализированные окружающие здания, вы можете использовать модель из CADMAPPER.
 Вы можете добавить материал в [Стили объектов] на вкладке [Управление]. Вы можете найти слои САПР на вкладке [Импортированные объекты] в [Стили объектов].
Вы можете добавить материал в [Стили объектов] на вкладке [Управление]. Вы можете найти слои САПР на вкладке [Импортированные объекты] в [Стили объектов]. - [ШАГ 3] Нарисуйте строительную площадку для вашей строительной площадки, чтобы сделать участок плоским. Если ваш сайт нуждается, вам необходимо добавить/настроить [топо-поверхность].
- [ШАГ 4] Добавьте [Строку свойств], если знаете.
- [ШАГ 5] Используйте [Разделить поверхность], чтобы обрезать [топо-поверхность] и/или добавить различные материалы на поверхности.
- [ШАГ 6] Используйте [Subregion] для разделения поверхности, обычно этот инструмент используется для дорог.
- [ШАГ 7] Используйте [Компонент сайта] для добавления деревьев и других элементов улицы. Но я предпочитаю использовать [Component] из [библиотеки Enscape].
В Sketchup
(Исходя из практического опыта автора, многие фирмы до сих пор используют Sketchup для своего дизайна, включая модель сайта, модели зданий)
[OPT 1] Геолокация (точная информация ГИС, но не подробная модель).
- [ШАГ 1] Откройте приложение Skechup > Нажмите [Добавить местоположение] > Добавить [Адрес] > Увеличьте или уменьшите масштаб карты до нужного размера.
- [ШАГ 2] Щелкните [Область] > Измените четыре угла прямоугольника > Щелкните [Импорт].
- [ШАГ 3] Откройте панель [Слой] > скройте слой [Снимок местоположения] и отобразите [Местоположение Terrain].
[ВАРИАНТ 2] Используйте 3D-модель от CADMAPPER (бесплатно только определенный размер карты).
- Посетите [Cadmapper] > Войдите > Введите [Адрес] и найдите сайт > Загрузите в формате [Sketchup] > Откройте модель (убедитесь, что эта модель находится в метрической системе).
[ВАРИАНТ 3] Используйте инструмент SANDBOX (требуется информация ГИС для моделирования, но вы можете создать подробную модель).
(CO2) Импорт моделей Sketchup в проект Revit с изменениями материалов
Хотя многие производители предоставляют семейство Revit, а Revit также предоставляет множество библиотек, дизайнеры всегда ищут новые модели и объекты для своего дизайна и визуализации. Sketchup 3D Warehouse предоставляет отличную библиотеку для дизайнеров и производителей. Я добавил три видеоруководства по импорту модели Sketchup в семейство Revit для справки. Вы можете попробовать.
Sketchup 3D Warehouse предоставляет отличную библиотеку для дизайнеров и производителей. Я добавил три видеоруководства по импорту модели Sketchup в семейство Revit для справки. Вы можете попробовать.
- Модель Sketchup для Revit. Посмотрите это обучающее видео по импорту файлов SketchUp в Revit.
- Модель Sketchup для Revit — изменения материала. Посмотрите это обучающее видео по преобразованию моделей SketchUp в Revit (с материалами).
Модель Sketchup для Revit с обновлением изменений материала
- [ШАГ 1] Модель Sketchup в файл DXF.
- Откройте модель Sketchup в Sketchup или загрузите модель мебели со склада 3D. В этом процессе вам может понадобиться Sketchup Pro.
- Создание слоев по материалу. Если у вас есть 3 материала, создайте 3 слоя с уникальными именами (например, 000_Chair_sk_seat_01, 000_Chair_sk_leg_01, 000_Chair_sk_base_01).
- Взрывать все модели до тех пор, пока не останется ничего.

- Выберите один материал > щелкните правой кнопкой мыши и выберите > Все с тем же материалом.
- Измените слой в панели [Информация об объекте], выбрав созданные вами слои.
- Выполните ту же процедуру (выбор материала и изменение слоя) для других материалов.
- Экспорт > 3D-модель > Выбрать файл DXF > Щелкните параметр > Выбрать только грани > Версия 2007 > ОК > Экспорт.
Кредит на моделирование: Воислав Н. скачано с 3D-хранилища
- [ШАГ 2] Свойства файла DXF изменены.
- Откройте AutoCAD.
- Откройте файл DXF в AutoCAD. Он будет отображаться в 3D-виде.
- Выберите все строки, нажав [Ctrl+A].
- Измените цвет объекта на вкладке [Главная] > Цвет [По слою].
- Сохраните файл DXF в версии 2007.
- [ШАГ 3] Импорт файла DWF (мебель) в Revit.
- Файл > Создать > Семейство > Выбрать файл шаблона семейства (Мебель).

- Вкладка «Вставка» > «Импорт CAD» > «Изменить тип файлов на DXF» > «Выбрать файл» > «Нажмите [Открыть]» > «Сохранить файл семейства» > «Загрузить в проект».
- Файл > Создать > Семейство > Выбрать файл шаблона семейства (Мебель).
- [ШАГ 4] Измените материалы для импортированного файла в файле проекта Revit.
- Вкладка «Управление» > «Стиль объекта».
- Щелкните Импортированные объекты.
- Смените материал, щелкнув слот материала.
(CO3) Импорт моделей Sketchup в проект Revit без сложных линий с помощью 3Ds Max
Эта лекция содержит содержание этого видеоурока по импорту из 3DS max в Revit. Комплексная модель 3D max для Revit — скрытие линий сложной модели в Revit (уровень продвинутого уровня).
Модель Sketchup для Revit без сложных линий модели
- [ШАГ 1] и [ШАГ 2] аналогичны CO2.
- [ШАГ 3] Откройте приложение [3Ds MAX].
- [ШАГ 4] Щелкните [Файл] > щелкните [Импорт] > щелкните [Импорт] > выберите файл [DXF] > щелкните [Открыть] > щелкните [OK] в [Параметры импорта AutoCAD DWG/DXF].

- [ШАГ 5] Нажмите [Затенение по умолчанию] на виде > Выберите [Ребристые грани].
- [ШАГ 6] Выберите все, нажав [Ctrl+A] > Щелкните вкладку [Изменить] > Выберите [ProOptimization] > Отметьте [Объединить вершины] > Щелкните [Рассчитать] > Настройте [Уровень оптимизации].
- [ШАГ 7] Выберите [Редактировать сетку] из [Списка модификаторов] > Выберите [Край] > Выберите [Невидимый].
- [ШАГ 8] Сохраните файл DXF.
- [ШАГ 9] Импорт файла DWF (мебель) в Revit.
- Файл > Создать > Семейство > Выбрать файл шаблона семейства (Мебель).
- Вкладка «Вставка» > «Импорт CAD» > «Изменить тип файлов на DXF» > «Выбрать файл» > «Нажмите [Открыть]» > «Сохранить файл семейства» > «Загрузить в проект».
- [ШАГ 10] Измените материалы для импортированного файла в файле проекта Revit.
- Вкладка «Управление» > «Стиль объекта».
- Щелкните Импортированные объекты.
- Смените материал, щелкнув слот материала.

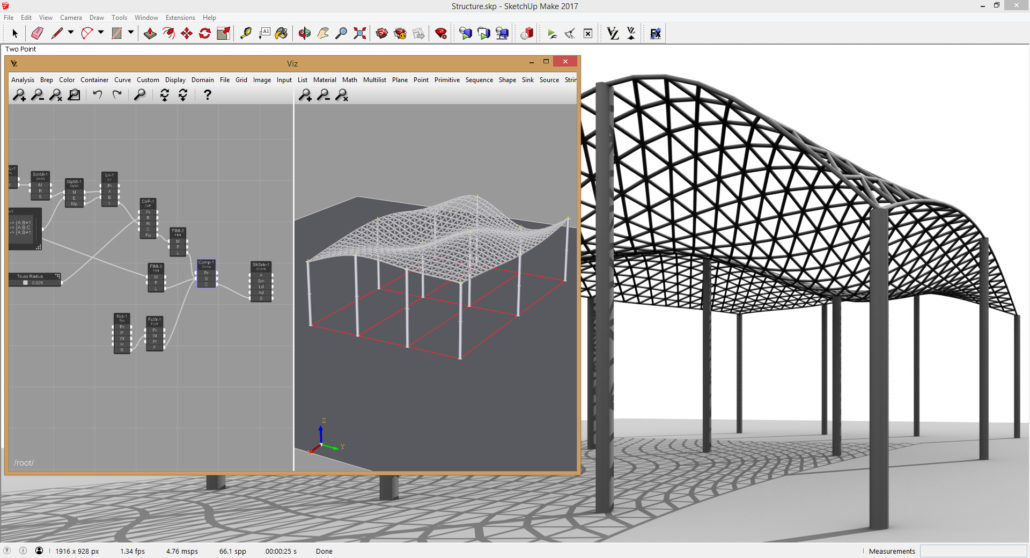

 Модель будет использоваться в Revit при создании собственных стен, полов и крыш Revit.
Модель будет использоваться в Revit при создании собственных стен, полов и крыш Revit.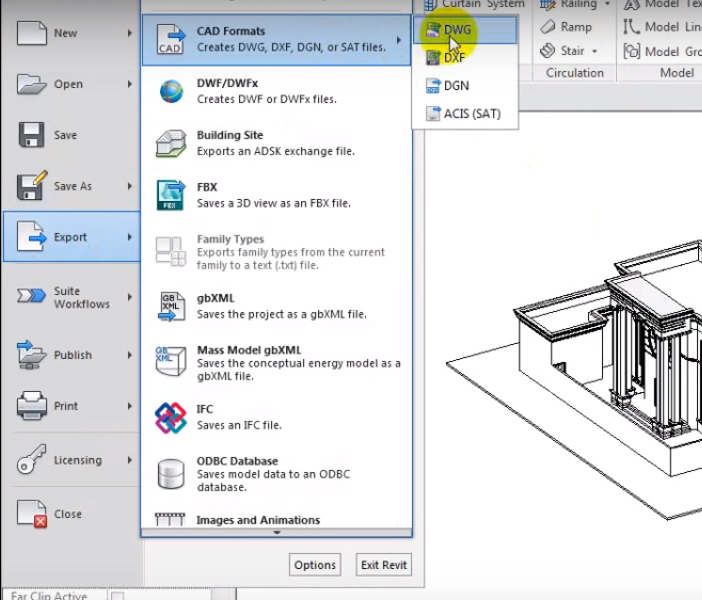


 Вы можете добавить материал в [Стили объектов] на вкладке [Управление]. Вы можете найти слои САПР на вкладке [Импортированные объекты] в [Стили объектов].
Вы можете добавить материал в [Стили объектов] на вкладке [Управление]. Вы можете найти слои САПР на вкладке [Импортированные объекты] в [Стили объектов].