Содержание
Добавление эффектов освещения в Photoshop
Руководство пользователя
Отмена
Поиск
Последнее обновление
Nov 15, 2022 09:22:33 AM GMT
- Руководство пользователя Photoshop
- Введение в Photoshop
- Мечтайте об этом. Сделайте это.
- Новые возможности Photoshop
- Редактирование первой фотографии
- Создание документов
- Photoshop | Часто задаваемые вопросы
- Системные требования Photoshop
- Перенос наборов настроек, операций и настроек
- Знакомство с Photoshop
- Photoshop и другие продукты и услуги Adobe
- Работа с графическим объектом Illustrator в Photoshop
- Работа с файлами Photoshop в InDesign
- Материалы Substance 3D для Photoshop
- Photoshop и Adobe Stock
- Работа со встроенным расширением Capture в Photoshop
- Библиотеки Creative Cloud Libraries
- Библиотеки Creative Cloud в Photoshop
- Работа в Photoshop с использованием Touch Bar
- Сетка и направляющие
- Создание операций
- Отмена и история операций
- Photoshop на iPad
- Photoshop на iPad | Общие вопросы
- Знакомство с рабочей средой
- Системные требования | Photoshop на iPad
- Создание, открытие и экспорт документов
- Добавление фотографий
- Работа со слоями
- Рисование и раскрашивание кистями
- Выделение участков и добавление масок
- Ретуширование композиций
- Работа с корректирующими слоями
- Настройка тональности композиции с помощью слоя «Кривые»
- Применение операций трансформирования
- Обрезка и поворот композиций
- Поворот, панорамирование, масштабирование и восстановление холста
- Работа с текстовыми слоями
- Работа с Photoshop и Lightroom
- Получение отсутствующих шрифтов в Photoshop на iPad
- Японский текст в Photoshop на iPad
- Управление параметрами приложения
- Сенсорные ярлыки и жесты
- Комбинации клавиш
- Изменение размера изображения
- Прямая трансляция творческого процесса в Photoshop на iPad
- Исправление недостатков с помощью восстанавливающей кисти
- Создание кистей в Capture и их использование в Photoshop
- Работа с файлами Camera Raw
- Создание и использование смарт-объектов
- Коррекция экспозиции изображений с помощью инструментов «Осветлитель» и «Затемнитель»
- Бета-версия веб-приложения Photoshop
- Часто задаваемые вопросы | Бета-версия веб-приложения Photoshop
- Общие сведения о рабочей среде
- Системные требования | Бета-версия веб-приложения Photoshop
- Комбинации клавиш | Бета-версия веб-приложения Photoshop
- Поддерживаемые форматы файлов | Бета-вервия веб-приложения Photoshop
- Открытие облачных документов и работа с ними
- Ограниченные возможности редактирования облачных документов
- Совместная работа с заинтересованными сторонами
- Облачные документы
- Облачные документы Photoshop | Часто задаваемые вопросы
- Облачные документы Photoshop | Вопросы о рабочем процессе
- Работа с облачными документами и управление ими в Photoshop
- Обновление облачного хранилища для Photoshop
- Не удается создать или сохранить облачный документ
- Устранение ошибок с облачными документами Photoshop
- Сбор журналов синхронизации облачных документов
- Общий доступ к облачным документам и их редактирование
- Общий доступ к файлам и комментирование в приложении
- Рабочая среда
- Основные сведения о рабочей среде
- Установки
- Более быстрое обучение благодаря панели «Новые возможности» в Photoshop
- Создание документов
- Помещение файлов
- Комбинации клавиш по умолчанию
- Настройка комбинаций клавиш
- Галерея инструментов
- Установки производительности
- Использование инструментов
- Наборы настроек
- Сетка и направляющие
- Сенсорные жесты
- Работа в Photoshop с использованием Touch Bar
- Возможности работы с сенсорными жестами и настраиваемые рабочие среды
- Обзорные версии технологии
- Метаданные и комментарии
- Возможности работы с сенсорными жестами и настраиваемые рабочие среды
- Помещение изображений Photoshop в другие приложения
- Линейки
- Отображение или скрытие непечатных вспомогательных элементов
- Указание колонок для изображения
- Отмена и история операций
- Панели и меню
- Позиционирование элементов с привязкой
- Позиционирование с помощью инструмента «Линейка»
- Разработка содержимого для Интернета, экрана и приложений
- Photoshop для дизайна
- Монтажные области
- Просмотр на устройстве
- Копирование CSS из слоев
- Разделение веб-страниц на фрагменты
- Параметры HTML для фрагментов
- Изменение компоновки фрагментов
- Работа с веб-графикой
- Создание веб-фотогалерей
- Основные сведения об изображениях и работе с цветом
- Изменение размера изображений
- Работа с растровыми и векторными изображениями
- Размер и разрешение изображения
- Импорт изображений из камер и сканеров
- Создание, открытие и импорт изображений
- Просмотр изображений
- Ошибка «Недопустимый маркер JPEG» | Открытие изображений
- Просмотр нескольких изображений
- Настройка палитр цветов и образцов цвета
- HDR-изображения
- Подбор цветов на изображении
- Преобразование между цветовыми режимами
- Цветовые режимы
- Стирание фрагментов изображения
- Режимы наложения
- Выбор цветов
- Внесение изменений в таблицы индексированных цветов
- Информация об изображениях
- Фильтры искажения недоступны
- Сведения о цвете
- Цветные и монохромные коррекции с помощью каналов
- Выбор цветов на панелях «Цвет» и «Образцы»
- Образец
- Цветовой режим (или режим изображения)
- Цветовой оттенок
- Добавление изменения цветового режима в операцию
- Добавление образцов из CSS- и SVG-файлов HTML
- Битовая глубина и установки
- Слои
- Основные сведения о слоях
- Обратимое редактирование
- Создание слоев и групп и управление ими
- Выделение, группировка и связывание слоев
- Помещение изображений в кадры
- Непрозрачность и наложение слоев
- Слои-маски
- Применение смарт-фильтров
- Композиции слоев
- Перемещение, упорядочение и блокировка слоев
- Маскирование слоев при помощи векторных масок
- Управление слоями и группами
- Эффекты и стили слоев
- Редактирование слоев-масок
- Извлечение ресурсов
- Отображение слоев с помощью обтравочных масок
- Формирование графических ресурсов из слоев
- Работа со смарт-объектами
- Режимы наложения
- Объединение нескольких фрагментов в одно изображение
- Объединение изображений с помощью функции «Автоналожение слоев»
- Выравнивание и распределение слоев
- Копирование CSS из слоев
- Загрузка выделенных областей на основе границ слоя или слоя-маски
- Просвечивание для отображения содержимого других слоев
- Выделенные области
- Начало работы с выделенными областями
- Выделение областей в композициях
- Рабочая среда «Выделение и маска»
- Выделение при помощи инструментов группы «Область»
- Выделение при помощи инструментов группы «Лассо»
- Настройка выделения пикселей
- Перемещение, копирование и удаление выделенных пикселей
- Создание временной быстрой маски
- Выбор цветового диапазона в изображении
- Преобразование между контурами и границами выделенной области
- Основы работы с каналами
- Сохранение выделенных областей и масок альфа-каналов
- Выбор областей фокусировки в изображении
- Дублирование, разделение и объединение каналов
- Вычисление каналов
- Коррекция изображений
- Замена цветов объекта
- Деформация перспективы
- Уменьшение размытия в результате движения камеры
- Примеры использования инструмента «Восстанавливающая кисть»
- Экспорт таблиц поиска цвета
- Корректировка резкости и размытия изображения
- Общие сведения о цветокоррекции
- Применение настройки «Яркость/Контрастность»
- Коррекция деталей в тенях и на светлых участках
- Корректировка «Уровни»
- Коррекция тона и насыщенности
- Коррекция сочности
- Настройка насыщенности цвета в областях изображения
- Быстрая коррекция тона
- Применение специальных цветовых эффектов к изображениям
- Улучшение изображения при помощи корректировки цветового баланса
- HDR-изображения
- Просмотр гистограмм и значений пикселей
- Подбор цветов на изображении
- Кадрирование и выравнивание фотографий
- Преобразование цветного изображения в черно-белое
- Корректирующие слои и слои-заливки
- Корректировка «Кривые»
- Режимы наложения
- Целевая подготовка изображений для печатной машины
- Коррекция цвета и тона с помощью пипеток «Уровни» и «Кривые»
- Коррекция экспозиции и тонирования HDR
- Осветление или затемнение областей изображения
- Избирательная корректировка цвета
- Adobe Camera Raw
- Системные требования Camera Raw
- Новые возможности Camera Raw
- Введение в Camera Raw
- Создание панорам
- Поддерживаемые объективы
- Виньетирование, зернистость и удаление дымки в Camera Raw
- Комбинации клавиш по умолчанию
- Автоматическая коррекция перспективы в Camera Raw
- Инструмент «Радиальный фильтр» в Camera Raw
- Управление настройками Camera Raw
- Обработка, сохранение и открытие изображений в Camera Raw
- Совершенствование изображений с улучшенным инструментом «Удаление точек» в Camera Raw
- Поворот, обрезка и изменение изображений
- Корректировка цветопередачи в Camera Raw
- Версии обработки в Camera Raw
- Внесение локальных корректировок в Camera Raw
- Исправление и восстановление изображений
- Удаление объектов с фотографий с помощью функции «Заливка с учетом содержимого»
- Заплатка и перемещение с учетом содержимого
- Ретуширование и исправление фотографий
- Коррекция искажений изображения и шума
- Основные этапы устранения неполадок для решения большинства проблем
- Улучшение и преобразование изображения
- Замена неба на изображениях
- Трансформирование объектов
- Настройка кадрирования, поворотов и холста
- Кадрирование и выпрямление фотографий
- Создание и редактирование панорамных изображений
- Деформация изображений, фигур и контуров
- Перспектива
- Масштаб с учетом содержимого
- Трансформирование изображений, фигур и контуров
- Рисование и живопись
- Рисование симметричных орнаментов
- Варианты рисования прямоугольника и изменения обводки
- Сведения о рисовании
- Рисование и редактирование фигур
- Инструменты рисования красками
- Создание и изменение кистей
- Режимы наложения
- Добавление цвета в контуры
- Редактирование контуров
- Рисование с помощью микс-кисти
- Наборы настроек кистей
- Градиенты
- Градиентная интерполяция
- Заливка и обводка выделенных областей, слоев и контуров
- Рисование с помощью группы инструментов «Перо»
- Создание узоров
- Создание узора с помощью фильтра «Конструктор узоров»
- Управление контурами
- Управление библиотеками узоров и наборами настроек
- Рисование при помощи графического планшета
- Создание текстурированных кистей
- Добавление динамических элементов к кистям
- Градиент
- Рисование стилизованных обводок с помощью архивной художественной кисти
- Рисование с помощью узора
- Синхронизация наборов настроек на нескольких устройствах
- Текст
- Добавление и редактирование текста
- Универсальный текстовый редактор
- Работа со шрифтами OpenType SVG
- Форматирование символов
- Форматирование абзацев
- Создание эффектов текста
- Редактирование текста
- Интерлиньяж и межбуквенные интервалы
- Шрифт для арабского языка и иврита
- Шрифты
- Поиск и устранение неполадок, связанных со шрифтами
- Азиатский текст
- Создание текста
- Фильтры и эффекты
- Использование фильтра «Пластика»
- Использование эффектов группы «Галерея размытия»
- Основные сведения о фильтрах
- Справочник по эффектам фильтров
- Добавление эффектов освещения
- Использование фильтра «Адаптивный широкий угол»
- Фильтр «Масляная краска»
- Использование фильтра «Пластика»
- Эффекты и стили слоев
- Применение определенных фильтров
- Растушевка областей изображения
- Сохранение и экспорт
- Сохранение файлов в Photoshop
- Экспорт файлов в Photoshop
- Поддерживаемые форматы файлов
- Сохранение файлов в других графических форматах
- Перемещение проектов между Photoshop и Illustrator
- Сохранение и экспорт видео и анимации
- Сохранение файлов PDF
- Защита авторских прав Digimarc
- Управление цветом
- Основные сведения об управлении цветом
- Обеспечение точной цветопередачи
- Настройки цвета
- Дуплексы
- Работа с цветовыми профилями
- Управление цветом документов для просмотра в Интернете
- Управление цветом при печати документов
- Управление цветом импортированных изображений
- Выполнение цветопробы
- Разработка содержимого для Интернета, экрана и приложений
- Photoshop для дизайна
- Монтажные области
- Просмотр на устройстве
- Копирование CSS из слоев
- Разделение веб-страниц на фрагменты
- Параметры HTML для фрагментов
- Изменение компоновки фрагментов
- Работа с веб-графикой
- Создание веб-фотогалерей
- Видео и анимация
- Видеомонтаж в Photoshop
- Редактирование слоев видео и анимации
- Общие сведения о видео и анимации
- Предварительный просмотр видео и анимации
- Рисование кадров в видеослоях
- Импорт видеофайлов и последовательностей изображений
- Создание анимации кадров
- 3D-анимация Creative Cloud (предварительная версия)
- Создание анимаций по временной шкале
- Создание изображений для видео
- Печать
- Печать 3D-объектов
- Печать через Photoshop
- Печать и управление цветом
- Контрольные листы и PDF-презентации
- Печать фотографий в новом макете раскладки изображений
- Печать плашечных цветов
- Печать изображений на печатной машине
- Улучшение цветной печати в Photoshop
- Устранение неполадок при печати | Photoshop
- Автоматизация
- Создание операций
- Создание изображений, управляемых данными
- Сценарии
- Обработка пакета файлов
- Воспроизведение операций и управление ими
- Добавление условных операций
- Сведения об операциях и панели «Операции»
- Запись инструментов в операциях
- Добавление изменения цветового режима в операцию
- Набор средств разработки пользовательского интерфейса Photoshop для внешних модулей и сценариев
- Подлинность контента
- Подробнее об учетных данных для содержимого
- Идентичность и происхождение токенов NFT
- Подключение учетных записей для творческой атрибуции
- Photoshop 3D
- 3D в Photoshop | Распространенные вопросы об упраздненных 3D-функциях
Применение фильтра «Эффекты освещения»
Фильтр «Эффекты освещения»
позволяет создавать в RGB-изображениях различные эффекты освещения. Предусмотрена
Предусмотрена
также возможность применять для создания объемных эффектов текстуры, полученные из файлов изображений в градациях серого (они называются картами рельефа),
а также сохранять собственные стили для использования в других
изображениях.
Примечание.
Фильтр Эффекты освещения в Photoshop работает только на 8-битных RGB-изображениях. Для использования эффектов освещения у вас должна быть поддерживаемая видеокарта. Дополнительную информацию см. в разделе Часто задаваемые вопросы.
Выберите пункт «Фильтр» >
«Рендеринг» > «Эффекты освещения».В меню «Наборы» в верхнем левом углу выберите стиль.
В окне просмотра выберите отдельные источники света, которые необходимо настроить. Затем на верхней половине панели свойств выполните одно из следующих действий.
- В верхнем меню выберите тип источника (направленный, бесконечный или точечный).

- Настройте цвет, интенсивность и размер центра освещенности.
- В верхнем меню выберите тип источника (направленный, бесконечный или точечный).
На нижней половине панели свойств настройте весь набор источников света с помощью следующих параметров:
Тонирование
Щелкните, чтобы придать оттенок всему освещению.
Экспозиция
Управляет сведениями о светлых и темных участках.
Глянец
Определяет, сколько поверхностей отражают свет.
Металл
Определяет, какой цвет в большей степени присутствует в отраженном свете: цвет падающего света или цвет объекта, на который он падает.
Среда
Рассеивает свет, как если бы он смешивался с другим (солнечным или флуоресцентным) светом в помещении. Чтобы использовать только источник освещения, выберите значение 100, а чтобы его удалить, выберите значение –100.

Текстура
Применяет текстурный канал.
Советы экспертов: руководства по эффектам освещения
Быстро освойте специальную рабочую среду эффектов освещения. В этом руководстве от Дэна Мугамяна (Dan Moughamian) содержится пошаговое описание действий.
Также см. обзорное видео Эффекты освещения, подготовленное Мэттом Клосковски (Matt Kloskowski).
Типы эффектов освещения
Предусмотрена возможность выбора из нескольких типов источников освещения.
Точка
Освещение во всех направлениях непосредственно над изображением, как лампочка.
Бесконечный
Освещение всей плоскости, как солнце.
Точечный
Излучает пучок света эллиптической формы. Линия в окне просмотра определяет направление и угол света, а рукояти — края эллипса.
Настройка точечного света в окне просмотра
В верхнем меню панели свойств выберите пункт «Точечный».

В окне просмотра настройте источник света.
- Чтобы переместить источник света, перетащите его в любое место холста.
- Чтобы изменить распространение света (отражающее приближение или удаление источника света), перетащите белый раздел кольца интенсивности в центре.
Примечание.
При значении интенсивности, равном 100, достигается самая яркая освещенность, нормальная освещенность составляет около 50, при отрицательных значениях интенсивности источник света отдаляется, а при значении –100 освещенность отсутствует.
Настройка бесконечного света в окне просмотра
В верхнем меню панели свойств выберите пункт «Бесконечный».
Настройте свет.
- Чтобы изменить направление, перетаскивайте маркер, находящийся в конце линии.
- Чтобы изменить яркость, перетащите белый раздел кольца интенсивности в центре элементов управления светом.

Настройка направленного света в окне просмотра
В верхней части панели свойств выберите «Направленный».
В окне просмотра настройте источник света.
- Чтобы переместить источник света, выполните перетаскивание в пределах внешнего эллипса.
- Чтобы повернуть источник света, выполните перетаскивание за пределами внешнего эллипса.
- Чтобы изменить угол центра освещенности, перетащите край внутреннего эллипса.
- Чтобы растянуть или сжать эллипс, перетащите один из четырех внешних маркеров.
- Чтобы изменить область эллипса, заполненную светом, перетащите белый раздел кольца интенсивности в центре.
Наборы эффектов освещения
Меню «Наборы» в рабочей среде «Эффекты освещения» позволяет выбрать один из 17 стилей освещения. Предусмотрена также возможность создать собственные наборы, задав дополнительные источники света в параметре «По умолчанию». Фильтр «Эффекты освещения» требует применения по крайней мере одного источника освещения. В один момент времени допускается редактирование характеристик только одного источника освещения, но для создания эффекта используются и все дополнительно введенные.
Фильтр «Эффекты освещения» требует применения по крайней мере одного источника освещения. В один момент времени допускается редактирование характеристик только одного источника освещения, но для создания эффекта используются и все дополнительно введенные.
Прожектор на 2 часа
Желтый прожектор со средней (17) интенсивностью и широкой (91) фокусировкой.
Синяя лампочка
Синяя верхняя лампа с полной (85) интенсивностью и без
фокусировки.
Круг света
Четыре прожектора. Белый имеет полную (100) интенсивность и концентрированную (8)
фокусировку. Желтый имеет сильную интенсивность (88) и концентрированную (3)
фокусировку. Красный имеет среднюю (50) интенсивность и концентрированную (0) фокусировку.
Синий имеет полную (100) интенсивность и среднюю (25) фокусировку.
Перекрестие
Белый
прожектор со средней (35) интенсивностью и широкой (69) фокусировкой.
Перекрестие вниз
Два белых прожектора со средней (35) интенсивностью и широкой
(100) фокусировкой.
По умолчанию
Белый прожектор средней интенсивности (35) с широкой фокусировкой
(69).
Пять прожекторов вниз/пять прожекторов вверх
Пять прожекторов, направленных вниз или вверх, с полной (100) интенсивностью и широкой
(60) фокусировкой.
Фонарик
Желтая лампочка со средней (46) интенсивностью.
Заливающий свет
Белый прожектор со средней (35) интенсивностью и широкой (69)
фокусировкой.
Параллельно направленный
Направленный синий дневной свет с полной (98) интенсивностью и без фокусировки.
Источники света RGB
Красный, синий и зеленый источники света, которые излучают свет со средней
(60) интенсивностью и широкой (96) фокусировкой.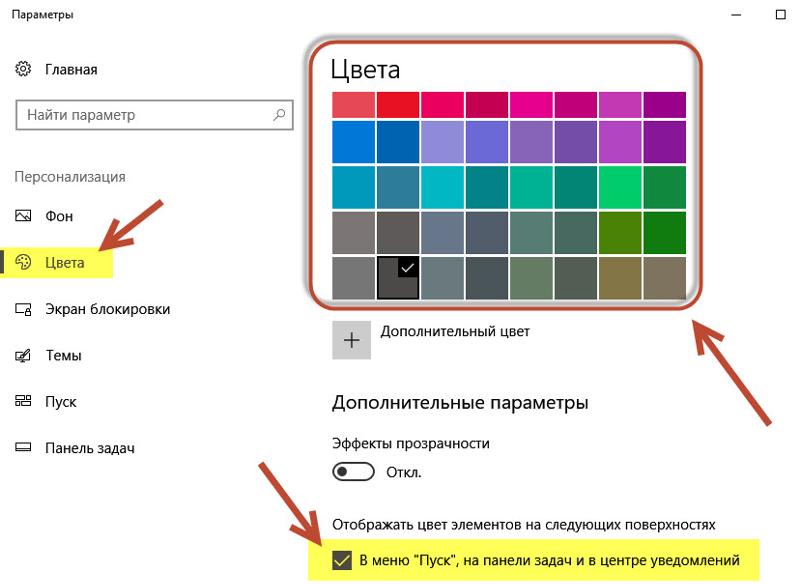
Мягкий направленный свет
Два направленных источника света, белый и синий, без фокусировки. Белый источник света имеет слабую
(20) интенсивность. Синий источник света имеет среднюю (67) интенсивность.
Мягкая лампочка
Мягкая лампочка со средней (50) интенсивностью.
Мягкий прожектор
Белый прожектор с полной (98) интенсивностью и широкой (100)
фокусировкой.
Три вниз
Три белых прожектора со слабой (35) интенсивностью и широкой
(96) фокусировкой.
Тройной прожектор
Три прожектора с небольшой (35) интенсивностью и широкой (100)
фокусировкой.
Добавление или удаление источника света
В рабочей среде «Эффекты освещения» выполните одно из следующих действий.
- В верхнем левом углу нажмите значки источников света, чтобы добавить точечный, направленный и бесконечный источники света.
 В случае необходимости повторите эту операцию (допускается не более 16 источников света).
В случае необходимости повторите эту операцию (допускается не более 16 источников света).
- На панели «Свет» (по умолчанию находится в нижнем правом углу) перетащите источник света на значок корзины, чтобы удалить его.
- В верхнем левом углу нажмите значки источников света, чтобы добавить точечный, направленный и бесконечный источники света.
Создание, сохранение или удаление набора «Эффекты освещения»
В диалоговом окне «Эффекты освещения» выполните одно из следующих действий.
- Чтобы создать набор, выберите пункт «Заказной» в меню «Набор» и нажмите значки источников света, чтобы добавить точечный, направленный и бесконечный источники света. В случае необходимости повторите эту операцию (допускается не более 16 источников света).
- Чтобы сохранить набор, нажмите «Сохранить», присвойте стилю имя, а затем нажмите кнопку «ОК». Сохраненные наборы включают все значения параметров для каждого источника света и отображаются в меню «Набор» каждый раз, когда открывается изображение.
- Чтобы удалить набор, выберите его, а затем нажмите кнопку «Удалить».

Применение текстурного канала
В рабочей среде «Эффекты освещения» канал «Текстура» позволяет управлять эффектами освещения с помощью изображений в градациях серого (называемых «картами рельефа»). Карты рельефа добавляются к изображению как альфы-каналы. Предусмотрена возможность добавить к изображению в качестве альфа-канала любое изображение в градациях серого или создать новый альфа-канал и добавить к нему текстуру. Для создания эффекта тиснения текста используйте канал с белым текстом на черном фоне (или наоборот).
В случае необходимости добавьте альфа-канал к обрабатываемому
изображению. Выполните одно из следующих действий.- Чтобы использовать текстуру на основе другого изображения
(например, ткани или воды), преобразуйте это изображение в градации серого,
затем перетащите канал в градациях серого из другого
изображения в текущее.
- Перетащите существующий альфа-канал из другого изображения
в текущее.
- Создайте альфа-канал в обрабатываемом изображении, а затем добавьте к нему
текстуру.
- Чтобы использовать текстуру на основе другого изображения
В рабочей среде «Эффекты освещения» выберите канал в меню «Текстура» диалогового окна «Свойства». (Выберите добавленный альфа-канал либо красный, зеленый или синий канал изображения.)
Чтобы изменить текстуру, перемещайте ползунок «Рельеф» от значения «Плоский»
(0) до значения «Выпуклый» (100).
Похожие темы
- Создание и редактирование масок альфа-канала
- Добавление эффектов освещения
Вход в учетную запись
Войти
Управление учетной записью
Вход в учетную запись
Войти
Управление учетной записью
Работа с цветом в Фотошопе
Как заменить цвет в Фотошопе
Как сделать черно-белое фото в Фотошопе
Как изменить цвет цветов в Фотошопе
Как убрать красные глаза в Фотошопе
|
|
|
Как заменить цвет в Фотошопе
|
|
|
|
Как сделать черно-белое фото в Фотошопе
|
Как изменить цвет цветов в Фотошопе
|
|
|
|
Как убрать красные глаза в Фотошопе
|
Как изменить цвета умного освещения
День Святого Патрика — 17 марта, и вы можете украсить пространство для вечеринки праздничными цветами. Вам понадобится несколько умных источников света, чтобы действительно задать тон, но как только они настроены, легко изменить цвета. Главное — быть знакомым с задействованными нативными приложениями и точно определить нужный цвет.
Содержание
- Как изменить цвет подсветки Philips Hue
- Как изменить цвет подсветки Nanoleaf
- Как изменить цвет подсветки Govee
Сложность
Легкость
Продолжительность
5 минут
Что вам нужно
Как изменить цвет подсветки Philips Hue
Philips Hue установил стандарт умного домашнего освещения.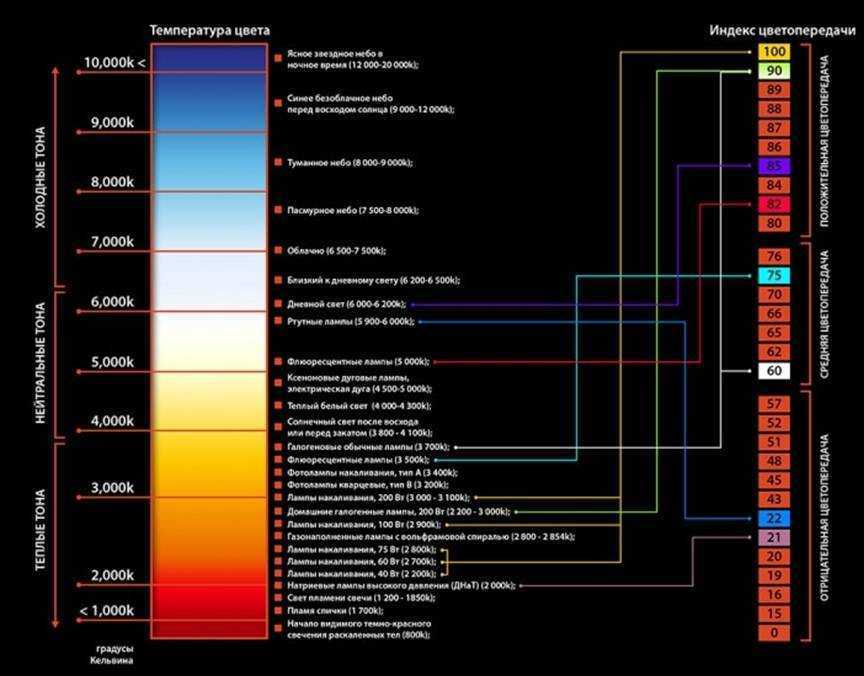 Можно получить полный дом, работающий в одной сети, и синхронизировать их действия с музыкой, поступающей из Spotify.
Можно получить полный дом, работающий в одной сети, и синхронизировать их действия с музыкой, поступающей из Spotify.
Шаг 1: Загрузите и установите приложение Hue на свой телефон.
Шаг 2: После настройки освещения коснитесь комнаты, для которой вы хотите изменить цвет.
Шаг 3: Нажмите кнопку + рядом с Мои сцены , чтобы изменить все источники света одновременно.
Шаг 4: Для праздничных мероприятий может быть полезно использовать эталонное изображение для передачи точных цветов. Загрузите соответствующее изображение на свой телефон и коснитесь «Использовать фото» в приложении Hue.
Шаг 5: Выберите изображение из библиотеки файлов. Приложение выберет доминирующие цвета и создаст на их основе цветовой рецепт. Нажмите кнопку перемешивания, чтобы переключаться между цветами. Они должны предварительно осветить комнату.
Шаг 6: Назовите сцену и нажмите Сохранить .
Шаг 7: Чтобы настроить отдельные источники света, просто коснитесь их в интерфейсе комнаты и перетащите палитру в любое место на цветовом круге.
Как изменить цвет света Nanoleaf
Светильники Nanoleaf отлично подходят для добавления анимации в ваши цветовые рецепты. Их стеновые панели довольно популярны, а их модульная система позволяет смешивать и сочетать источники света, создавая любой узор, который вам нравится. Установите трилистник, или рождественскую елку, или любую другую форму, которую требует случай.
Шаг 1: Загрузите и установите приложение Nanoleaf.
Шаг 2: После настройки источников света нажмите на цветовую полосу источника света, для которого вы хотите изменить цвет.
Шаг 3: Коснитесь основной вкладки, чтобы выбрать один сплошной цвет для освещения. Коснитесь вкладки Сцена , чтобы выбрать предустановленный рецепт анимированного освещения или создать свой собственный.
Шаг 4: Чтобы просмотреть параметры анимированного освещения, коснитесь вкладки Discover внизу, затем значка поиска в правом верхнем углу. Введите слова, которые вы хотите найти, будь то простое слово «зеленый» или более конкретное, например «Рождество».
Шаг 5: Коснитесь рецепта освещения, который вы хотите использовать, затем выберите освещение или комнату, в которой вы хотите его использовать. Это покажет предварительный просмотр рецепта в действии. Коснитесь значка «Загрузить » в правом нижнем углу списка цветовых рецептов, чтобы сохранить его постоянно на свету.
Как изменить цвет светильника Govee
Govee предлагает широкий выбор форм-факторов интеллектуального светильника при разумной цене. Если вы только начинаете использовать умное освещение и не хотите сразу делать огромные инвестиции, Govee — отличный вариант.
Шаг 1: Загрузите и установите приложение Govee.
Шаг 2: После настройки источников света коснитесь источника света, для которого вы хотите изменить цвет.
Шаг 3: Нажмите кнопку питания в правом верхнем углу, если она еще не включена.
Шаг 4: Выберите светильники Govee в коллекции, чтобы переключиться на нужную цветовую схему.
Шаг 5: Коснитесь кнопки цвета и выберите цвет из существующих пресетов или ползунков под ним.
Шаг 6: Для анимированных цветовых рецептов нажмите кнопку Сцена после выбора источника света. Несколько вкладок разбивают рецепты на категории. Для каждой сцены можно изменить направление анимации и источник.
Изменение цвета вашего умного освещения — одна из самых простых вещей, которые вы можете сделать с ним, и оно может добавить индивидуальности вашему пространству в праздничные дни года.
Рекомендации редакции
Лучшие видеодомофоны на 2023 год
Лучшие умные фонари для Google Home
Ваши умные домашние устройства Google стали намного менее разговорчивыми
Как исправить ошибку недоступности Nanoleaf
Как почистить умный очиститель воздуха?
Вынужденное комбинационное рассеяние — простой способ изменить цвет света: Лаборатория физических наук NOAA
Лазеры — действительно полезные инструменты для создания атмосферы.
измерения, так как они имеют уникальный цвет и такие яркие. Они могут
направляться в небо и использоваться для определения того, насколько ветрено или сколько
загрязнение находится в воздухе. Наличие лазеров разного цвета позволяет нам изучать
атмосфера легче, чем с одним цветным лазером. Это как
иметь целый набор разноцветных карандашей для выполнения рисунка. Ты
можно сделать это с одним цветом, но много цветов рисуют лучшую картину.
Цвет — длина волны
В мире физики мы не можем использовать слово красный
очень хорошо описать цвет, потому что существует так много красных; на самом деле там
бесконечные вариации красного цвета. Используется величина, называемая длиной волны.
что является физической длиной одного цикла световой волны. Длина
цикл света настолько короток, что длина волны обычно выражается в
нанометры (одна миллиардная часть метра) или сокращенно нм. Красный цвет гелия
неоновый лазер имеет длину волны 632,8 нм. Красный диодный лазерный указатель
имеет длину волны 675 нм.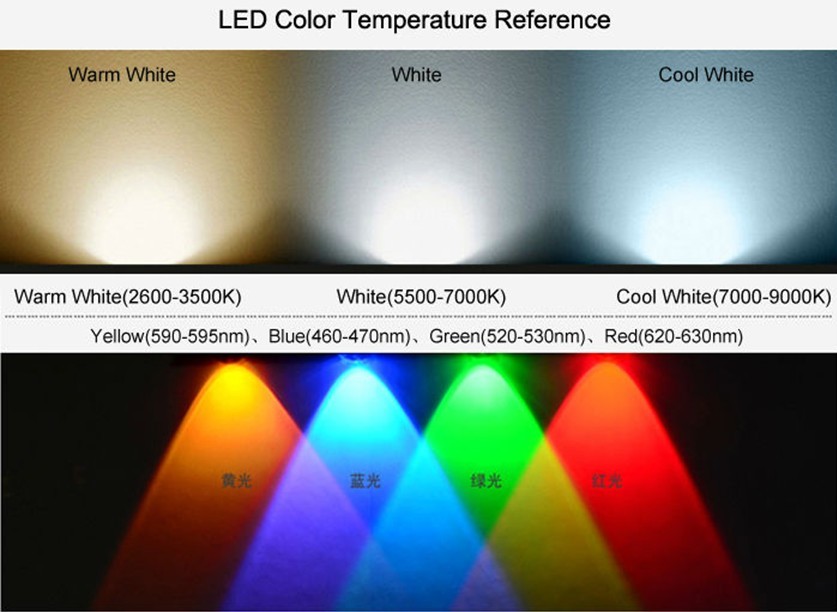 Обычно мы работаем с лазерами в ультрафиолете
Обычно мы работаем с лазерами в ультрафиолете
которые имеют длину волны менее 300 нм. Ваши глаза могут видеть свет в
диапазон длин волн 400-700 нм.
Один из способов получить разные цвета — использовать
метод под названием «Вынужденное комбинационное рассеяние». Эта техника
назван в честь ученого по имени доктор Раман, который обнаружил, что свет может
меняют цвет при взаимодействии с молекулами. Молекулы во всем вибрируют
находятся ли они в карандаше, в воздухе, которым вы дышите, или в вашем теле; они
всегда движутся. Чем теплее что-то, тем сильнее вибрируют молекулы.
Что-то действительно горячее имеет молекулы, которые сильно вибрируют, а что-то очень
у холода есть молекулы, которые меньше вибрируют. Если свет попадает на некоторые из этих вибрирующих
молекулы, иногда молекула может украсть часть энергии света. Когда
это происходит, свет меняет цвет. Может случиться и обратное; в
молекула может дать свету некоторую энергию. Это также изменяет цвет света.
В принципе, любое изменение энергии света меняет его цвет. Когда молекула
Когда молекула
крадет энергию света, он сильнее вибрирует и когда отдает свет
энергии, он меньше вибрирует. Все эти события должны подчиняться закону консервация
энергии .
Как мы используем вынужденное комбинационное рассеяние в ESRL
Мы используем методы вынужденного комбинационного рассеяния
чтобы сделать другие цвета, чтобы помочь контролировать загрязнение озоном. Для этого берем
длинная металлическая трубка с окном на каждом конце (также называемая ячейкой) и заполнить
это с газом, таким как водород или дейтерий. Газ подается под давлением
несколько сотен PSI (фунтов на квадратный дюйм). Давление газа
играет очень важную роль в результатах. Лазер фокусируется в
трубка, и свет выходит другого цвета (всегда есть некоторые из
первоначальный цвет света остался). На картинке ниже показано, как этот эксперимент
настроен.
Чтобы продемонстрировать, как работает вынужденное комбинационное рассеяние,
зеленый лазер с длиной волны 532 нм фокусируется на дейтериевой ячейке.




 В случае необходимости повторите эту операцию (допускается не более 16 источников света).
В случае необходимости повторите эту операцию (допускается не более 16 источников света).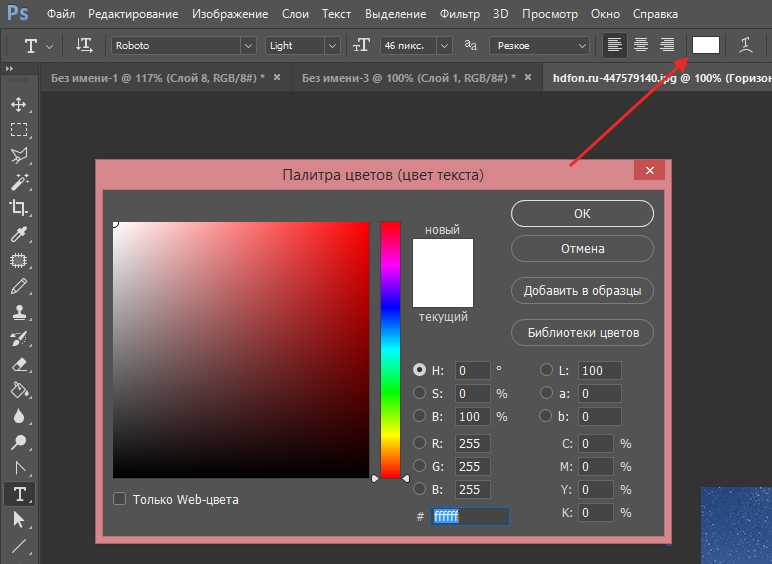
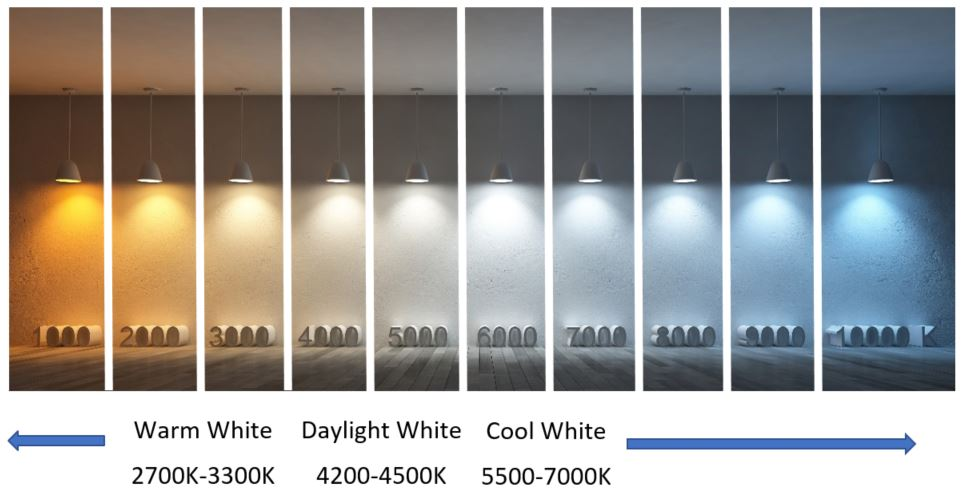
 Для создания уникального дизайна сайта или эффективной цветокоррекции фотографии можно воспользоваться фоторедактором. В Photoshop можно обработать фотографии в ретро-стиле, убрать эффект красных глаз, поменять цвета объектов и многое другое.
Для создания уникального дизайна сайта или эффективной цветокоррекции фотографии можно воспользоваться фоторедактором. В Photoshop можно обработать фотографии в ретро-стиле, убрать эффект красных глаз, поменять цвета объектов и многое другое.
 Старайтесь указать все оттенки цвета, который нужно заменить. После того, как все точки будут указаны, нажмите «Ок». Во вкладке «Изображение» выберите «Коррекция» и пункт «Цветовой тон/насыщенность». Двигая ползунки, меняйте цвета.
Старайтесь указать все оттенки цвета, который нужно заменить. После того, как все точки будут указаны, нажмите «Ок». Во вкладке «Изображение» выберите «Коррекция» и пункт «Цветовой тон/насыщенность». Двигая ползунки, меняйте цвета.

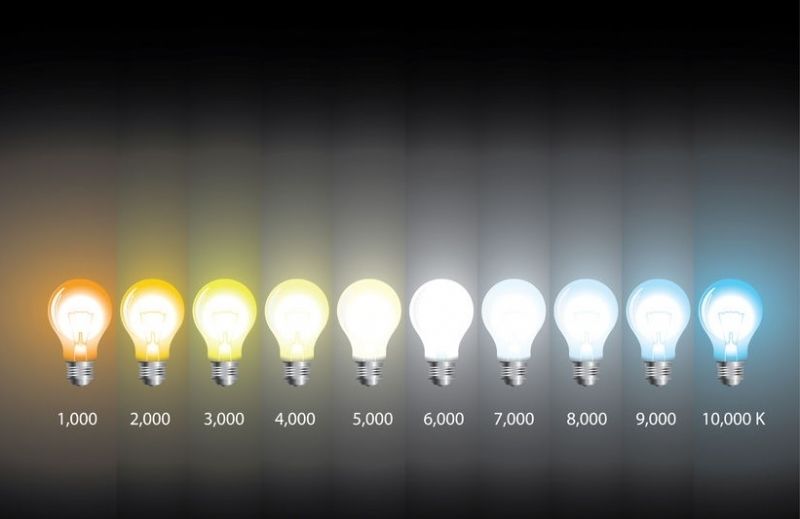 Инструмент «Красные глаза» работает очень просто, вы точно выделяете зрачок при помощи пунктира. Чтобы аккуратно убрать эффект красных глаз, можно настроить величину зрачка и величину затемнения.
Инструмент «Красные глаза» работает очень просто, вы точно выделяете зрачок при помощи пунктира. Чтобы аккуратно убрать эффект красных глаз, можно настроить величину зрачка и величину затемнения.