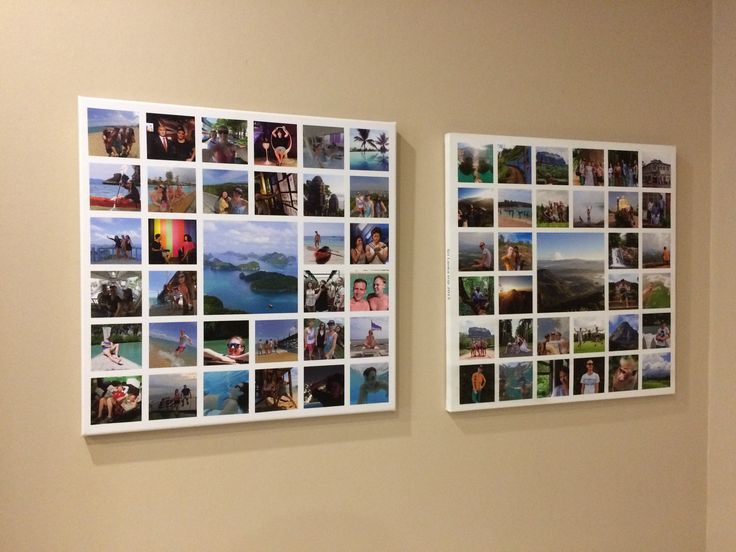Содержание
3 способа, как соединить две фотографии в одну
Автор: Анна Власова
|
4.0
Оценок: 10
(Ваша: )
Хотите вместить в публикации в социальной сети как можно больше фото? Или похвастаться вашими достижениями в сравнении «до и после»? Совместите два или больше изображений в одну общую фотографию. Никаких специальных знаний не потребуется – только подходящая программа или сервис. Рассказываем, как соединить две фотографии в одну на компьютере или телефоне.
Содержание:
1. Как совместить две фотографии
2. Как соединить несколько фото в одно
3. Как объединить фото онлайн
4. Как объединить две фотографии в одну на телефоне
Как совместить две фотографии
Чтобы объединить несколько снимков в один, не нужен сложный Фотошоп. Вы можете найти более удобную и легкую альтернативу. Программа ФотоКОЛЛАЖ поможет быстро сделать фото «два-в-одном» и не требует специальных навыков.
Программа ФотоКОЛЛАЖ поможет быстро сделать фото «два-в-одном» и не требует специальных навыков.
Шаг 1. Установите ФотоКОЛЛАЖ
Скачайте бесплатный инсталлятор и запустите распаковку двойным щелчком мыши по установочному файлу. Пройдите простой пошаговый алгоритм установки и разместите ярлык на рабочем столе компьютера для быстрого доступа.
Скачайте программу для объединения фото
Скачать бесплатно!
Отлично работает на Windows 11, 10, 8, 7 и XP
Шаг 2. Создайте проект
Запустите софт и кликните «Новый коллаж», чтобы начать. В новом окне выберите вариант «Чистый проект». Укажите размер создаваемого коллажа вручную или выберите готовый из списка «Формат страницы». Обозначьте, какой ориентации будет фото: альбомная (горизонтальный лист) или книжная (вертикальный).
Установите размер изображения
Шаг 3. Объедините снимки
Чтобы объединить две картинки, найдите в проводнике слева папку, содержащую нужные файлы, и из окна превью ниже перетащите их на холст. Разместите снимки в нужном порядке, двигая по макету. Меняйте размер объектов, растягивая или сжимая рамку границ.
Разместите снимки в нужном порядке, двигая по макету. Меняйте размер объектов, растягивая или сжимая рамку границ.
Разместите файлы на холсте в нужном порядке
Шаг 4. Обработайте фотографию
Чтобы обрезать изображение, воспользуйтесь кнопкой в виде перечеркнутого прямоугольника в панели управления. Укажите, какая область должна отображаться.
При необходимости можно обрезать фото
Программа также позволяет улучшить качество изображений. Вы можете отрегулировать яркость, контраст и прозрачность, кликнув иконку шестеренки. Также можно создать тень, наложить рамку, применить маску и повернуть кадр на любой угол.
Каждую картинку можно дополнительно обработать
Разверните вкладку «Эффекты и рамки» в левой колонке. Здесь также находятся рамки и маски, можно применить готовые художественные пресеты.
На объекты можно наложить рамки и маски, применить эффекты
Шаг 5. Сохраните картинку
ФотоКОЛЛАЖ поддерживает экспорт в форматы JPG, PNG, TIFF, BMP. Также тут есть функция прямой отправки фотографии на печать. Если вы хотите загрузить изображение в интернет, программа позволяет по максимуму уменьшить вес файла с сохранением высокого разрешения. Для этого разверните пункт «Файл» в главном меню и найдите «Сохранить JPEG с настройками качества».
Также тут есть функция прямой отправки фотографии на печать. Если вы хотите загрузить изображение в интернет, программа позволяет по максимуму уменьшить вес файла с сохранением высокого разрешения. Для этого разверните пункт «Файл» в главном меню и найдите «Сохранить JPEG с настройками качества».
Приложение позволяет максимально сжать файл без потери качества
Как соединить несколько фото в одно
Итак, теперь вы знаете, как совместить две картинки. Но что делать, если нужно объединить больше изображений? В ФотоКОЛЛАЖе вы сможете склеивать неограниченное количество фотографий в любой форме, по сетке или с наложением.
Шаг 1. Выберите вариант создания
Откройте программу и создайте новый коллаж или начните редактировать старый. Укажите вариант компоновки: автоколлаж или чистый проект. Если вы выберете второй вариант, все действия идентичны предыдущей инструкции, отличается лишь количество снимков. Функция автоколлажа позволяет комбинировать файлы по форме, тексту или сетке. Рассмотрим вариант сеткой как наиболее распространенный.
Рассмотрим вариант сеткой как наиболее распространенный.
Создайте новый коллаж по сетке
Шаг 2. Настройте коллаж
Заранее подберите фото. Выберите вариант расположения картинок, исходя из их количества. Выделите подходящий вариант и нажмите «Далее».
Подберите шаблон, исходя из количества картинок
Установите формат коллажа и отрегулируйте расстояние между изображениями. Также доступно изменение количества файлов и расстояние от снимков до края.
Можно самостоятельно установить отступы и количество ячеек
Загрузите изображения для комбинации и нажмите «Далее». Настройте тень, рамки и порядок размещения по вашему усмотрению.
Фотографии можно украсить и изменить порядок расположения
Шаг 3. Отредактируйте и сохраните
Во внутреннем редакторе вы можете менять созданный макет: делать картинки больше, удалять элементы, применять эффекты, накладывать элементы друг на друга, добавлять надписи и украшения. Экспортируйте итог на жесткий диск или распечатайте.
Во внутреннем редакторе можно свободно менять размер и положение элементов
Как объединить фото онлайн
Работаете с планшета или на чужом компьютере и нет возможности установить нужный софт? Специальные сайты помогут объединить фото онлайн.
IMGonline
Этот сервис помогает обрабатывать файлы популярных форматов (JPG, PNG) и объединяет в себе несколько полезных инструментов редактирования. IMGOnline помогает склеить два фото, но вы можете комбинировать уже объединенные картинки. Сервис полностью на русском языке, не требует оплаты ни за одну из услуг и не накладывает водяной знак.
Сервис позволяет склеить только два файла
Сайт не меняет оригинальные параметры загруженных снимков (качество и формат). Минусом можно назвать лимит на размер фотографий: сервис не умеет обрабатывать слишком крупные файлы. Также сайт не распознает редкие расширения.
SEO Gift
SEO Gift позволяет комбинировать фото в неограниченных количествах. На сайте можно настроить отступы между картинками, выбрать формат (PNG, GIF, JPG), выбрать цвет фона и направление объединения (горизонтальное или вертикальное).
На сайте можно настроить отступы между картинками, выбрать формат (PNG, GIF, JPG), выбрать цвет фона и направление объединения (горизонтальное или вертикальное).
На сайте доступны детальные настройки коллажа
Крупным недостатком становится небольшой разрешенный размер: файл не должен быть больше 200 Кб. При превышении лимита сервис не уведомит об ошибке, а просто склеит файлы, которые соответствуют правилам. Результат посмотреть нельзя, так что в итоге вы можете получить совсем не то, что требовалось, и придется начинать все заново.
Как объединить две фотографии в одну на телефоне
Если фото было отснято на мобильный, логично, что вы захотите обработать картинку сразу на телефоне. Рассказываем, как совместить две фотографии на Айфоне и Андроиде.
PicsArt
Этот фоторедактор для iOS и Android пользуется широкой популярностью благодаря уникальным фильтрам и спецэффектам. Среди многочисленных инструментов приложения также присутствует функция создания фотоколлажа. Таким образом вы можете склеить две фотографии и даже больше в одно полотно.
Таким образом вы можете склеить две фотографии и даже больше в одно полотно.
В приложении нет функции объединения по горизонтали, только наложение слоев
PicsArt позволяет накладывать друг на друга фотографии разных форматов, обрабатывать отдельно каждый элемент или весь проект в целом. Можно добавлять рамки, текст, накладывать фильтры, увеличить или уменьшить размер фотографий. Проект сохраняется без водяных пометок. Единственное, что раздражает – агрессивная реклама платных функций, которая выскакивает посреди процесса работы.
Polarr
Мобильный фоторедактор Polarr работает на телефонах iPhone и Android и создан для продвинутого редактирования. Как и PicsArt, в нем имеется внушительный набор готовых фильтров, но он более продвинут: вы можете создавать собственные стили, проводить ретушь портретов, детально прорабатывать цветовую схему и многое другое. В том числе программа позволяет накладывать слои и текстуры. Благодаря этому вы можете соединить 2 фото и больше и даже настроить смешивание, как в Фотошопе. К сожалению, интерфейс не отличается удобством, а некоторые продвинутые инструменты сложны для новичков.
К сожалению, интерфейс не отличается удобством, а некоторые продвинутые инструменты сложны для новичков.
Polarr — один из самых продвинутых, но также самых сложных мобильных редакторов
Заключение
В этой статье мы рассмотрели, как соединить два фото на компьютере, онлайн и с помощью мобильного телефона. Самым удобным вариантом остаются программы на ПК, так как они не зависят от интернета и более удобны в управлении, чем мобильные приложения. Поэтому советуем скачать ФотоКОЛЛАЖ — он поможет справиться с задачей за считанные минуты, а результат порадует высоким качеством.
Скачайте программу для объединения фото
Скачать бесплатно!
Отлично работает на Windows 11, 10, 8, 7 и XP
Часто задаваемые вопросы
Как соединить два фото в одно в Paint?
Откройте приложение. Перейдите во вкладку «Файл» и нажмите «Открыть». Создайте область для второго фото, растянув холст. Далее снова кликните по кнопке «Открыть» и укажите путь ко второй картинке. Выделите ее, скопируйте, а затем вставьте поверх первой. Дальше вы сможете настроить размеры изображения и переместить его в нужную область. Удалите остатки холста и сохраните готовый файл.
Выделите ее, скопируйте, а затем вставьте поверх первой. Дальше вы сможете настроить размеры изображения и переместить его в нужную область. Удалите остатки холста и сохраните готовый файл.
Как объединить 4 фотографии в одну?
Подойдет любая программа для создания коллажей. Одна из лучших — ФотоКОЛЛАЖ. Выберите шаблон и, если требуется, вручную настройте его параметры: поля страницы, количество фотографий на листе и отступы между ними. После останется лишь загрузить изображения и добавить нужные эффекты.
Как соединить 2 человека на фото?
Вам поможет программа ФотоКОЛЛАЖ. Загрузите фото в редактор и поместите их на выбранный шаблон в нужном порядке. Далее нажмите «Кадрировать изображение» и обозначьте отображаемую область. Чтобы результат выглядел более презентабельно, не забудьте добавить эффекты и рамки.
Вам также может быть интересно:
Как уменьшить размер любой фотографии
Как удалить предметы на фото
Как убрать фон с фотографии
Как сделать много фото в одной фотографии
КупитьСкачать
Хотите собрать много фото
на одной фотографии?
Сделайте яркий коллаж в удобной программе!
ФотоКОЛЛАЖ — это:
- Более 100 готовых шаблонов для быстрого создания коллажей
- Десятки рамок и масок, способных преобразить снимки
- Оригинальные фоны, клипарт и стильные шрифты для надписей
Скачайте софт и создайте фотоколлаж прямо сейчас!
Скачать бесплатно
Этот коллаж сделали за 1 минуту, а у вас получится?
02 августа 2019
Автор статьи: Демьян Жданов
5. 0
0
Оценок: 3
(Ваша: )
Создание коллажей сегодня — это целое искусство. Если вы хотите попробовать силы и соединить много фото в одну фотографию, то первым делом потребуется заняться поисками подходящего софта. Мы решили сэкономить ваше время и помочь в этом деле. Знакомьтесь, программа «ФотоКОЛЛАЖ». Это приложение для подготовки красивых коллажей, с помощью которого вы легко и быстро сможете создать потрясающие композиции из фотографий. Начните с просмотра подробного видеурока:
Содержание:
Как сделать много фото в одной фотографии?
- Шаг 1. Установите программу
- Шаг 2. Выберите тип проекта
- Шаг 3. Настройте фон
- Шаг 4. Украсьте коллаж
- Заключение
Шаг 1.
 Установите программу
Установите программу
Создавайте свои лучшие коллажи из фотографий легко!
Скачать
всего 148 Мб
Работает на Windows 11, 10, 8, 7, XP
В программе для коллажей «ФотоКОЛЛАЖ» вы найдете множество инструментов, способных помочь подготовить действительно сказочные композиции за очень короткие сроки. Для начала работы скачайте и установите софт. Выполнение данной процедуры займет у вас не более пары минут, сразу после этого вы сможете приступить к творчеству и реализовать свои идеи.
После запуска программа прелагает создать коллаж, фотокнигу или открыть уже существующий проект
Шаг 2. Выберите тип проекта
Чтобы сделать в одном фото много фото вам не потребуется особо тратить время. При запуске софта вам предстоит выбрать тип проекта. Так можно взяться за подготовку коллажа с нуля, загрузить шаблоны страниц и полноценных коллажей.
Выберите один из предложенных режимов создания проекта
В коллекции вы найдете заготовки для детских, свадебных, новогодних композиций, сможете собрать на одном листе отчет о недавнем путешествии, сделать стилизацию под старину, а также разработать полноценные открытки и приглашения.
Для удобства все шаблоны разделены на тематические категории
Выберите подходящий вариант, настройте параметры страницы и нажмите «Готово». Указанная заготовка моментально появится перед вами на экране. Вы сможете продолжить работу в программе и сделать коллаж из нескольких фотографий.
Любой шаблон вы сможете преобразить в редакторе по своему вкусу
Для старта найдите на компьютере фотографии, которые необходимо добавить в проект. После этого ухватите нужный снимок мышкой и перетащите его в рамку в шаблоне. Повторяйте процедуру, пока все слоты не будут заполнены.
Найдите папку с нужными снимками и перетащите их на лист
Шаг 3.
 Настройте фон
Настройте фон
Щелкнем по вкладке «Фон» на панели слева. «ФотоКОЛЛАЖ» предложит на выбор четыре варианта, которые вы можете использовать в качестве подложки. Так на роль фона может быть выбран конкретный цвет из палитры или градиент, где основой станут два оттенка, указанные вами. При этом тип заливки вы можете настроить.
Любителей «креатива» заинтересует каталог текстур, картинки из которого можно использовать при оформлении коллажа. А тем, кто хочет выделиться, непременно придется по душе возможность использования в качестве фона изображения с ПК.
Программа предложит залить фон цветом, создать градиент или наложить картинку
Шаг 4. Украсьте коллаж
Вот вы и узнали о том, как сделать много фото в одной фотографии. Но для создания качественного проекта этого часто бывает недостаточно. Во вкладке «Эффекты и рамки» замените рамки у фотографий на новые или же используйте «маски». Просто перетащите понравившийся элемент на изображение и изменения сразу вступят в силу.
Подберите в каталоге подходящую рамку и примените, перетащив на фотографию
Аналогично улучшите качество фотографий с помощью встроенных фильтров: настроите контраст, яркость, насыщенность, состарьте изображение, тонируйте в другие оттенки и прочее.
Затем перейдите во вкладку «Текст и украшения». Введите комментарий в компактном окошке слева и нажмите «Добавить текст», после чего надпись появится на экране. Настроить ее расположение и внешний вид: размер, тип шрифта, цвет и т.д.
Разместите на коллаже надпись и выберите для неё оформление
Заключение
Проект готов. Осталось лишь сохранить его на компьютере или сразу же распечатать на домашнем принтере. Разработанная композиция в программе «ФотоКОЛЛАЖ» станет отличным украшением для стен вашего дома и даже оригинальным подарком на день рождения вашему другу или родственнику. Установите приложение на свой компьютер и окунитесь в безграничный мир творчества!
Другие интересные статьи:
Доступно более 300
готовых шаблонов коллажей!
Скачать бесплатно
Работает на Windows 11, 10, 8, 7, XP
Как распечатать несколько изображений на одной странице
Печать изображений с принтера аналогична печати любого другого документа. Однако, если ваша работа требует печати нескольких изображений на одной странице, это может быть немного сложно.
Однако, если ваша работа требует печати нескольких изображений на одной странице, это может быть немного сложно.
Традиционно я использовал инструменты для редактирования фотографий, такие как Photoshop, чтобы объединить изображение в коллаж. Но если мне нужно напечатать сотни фотографий, это может занять немного времени.
Не только время, но и другая очевидная проблема — размер изображения, качество, интервалы и многое другое. И я потратил много бумаги, чтобы усовершенствовать этот метод печати.
Вот почему я отправился на поиски самого простого и прямого метода печати нескольких изображений на одной странице. И вот все методы, которые я нашел.
Содержание
Как напечатать несколько изображений на одной странице
Существует официальный метод и другие обходные пути для печати нескольких изображений на одной странице с помощью компьютера.
Независимо от того, используете ли вы рабочий стол Mac или Windows, использование компьютера — это самый простой способ распечатать несколько изображений на одной странице. Но шаги для этого различаются на обоих устройствах.
Но шаги для этого различаются на обоих устройствах.
В зависимости от вашего устройства выполните шаги, описанные ниже, чтобы напечатать несколько изображений на одной странице:
Печать в Windows
- Откройте папку и выберите изображения, которые вы хотите напечатать.
- Щелкните правой кнопкой мыши выбранные изображения и выберите Дополнительные параметры. (Пропустите, если вы используете Windows 10)
- Нажмите «Печать».
- Выберите принтер, размер бумаги и качество печати.
- В списке справа прокрутите вниз и выберите подходящий макет.
- Щелкните Печать.
Печать на Mac
Откройте приложение «Фото». Нажмите «Библиотека» и выберите изображения.
- Нажмите «Файл» и выберите «Печать».
- В параметрах печати выберите формат.
- Выберите принтер и просмотрите другие необходимые настройки.
- Щелкните Печать.
- В диалоговом окне «Печать» укажите параметры печати и нажмите «Печать».

Создание коллажа
Если вам необходимо вручную внести несколько изменений в фактическое изображение, которое будет напечатано, вам может потребоваться создать для этого коллаж. Это обходной вариант, так как требует некоторых трудозатрат.
Вы можете создавать коллажи с помощью любого приложения для редактирования фотографий. И я использую Photoshop для этого урока, потому что я использую его ежедневно.
В Photoshop есть функция, позволяющая автоматически создавать коллажи за считанные секунды. Чтобы создать коллаж с помощью Photoshop, выполните следующие действия:
- Откройте Photoshop. Создайте новый документ.
- В строке меню щелкните Файл .
- Выберите Автоматизировать и выберите Контактный лист II…
- Помимо использования, выберите файлы .
- Щелкните Обзор. Выберите изображения и нажмите Открыть.
- В разделе Документ задайте структуру документа .

- В разделе «Миниатюра» измените расположение изображений.
- Снимите флажок Использовать имя файла как заголовок и нажмите «ОК».
- Нажмите Ctrl + P, чтобы открыть параметры печати.
- Во всплывающем окне выберите принтер и щелкните Печать.
Как создать фотоколлаж в Photoshop | День 18
Посмотреть это видео на YouTube
Часто задаваемые вопросы
Как напечатать несколько изображений на одной странице с помощью смартфона?
К сожалению, официального способа печати нескольких изображений на одной странице с помощью смартфона не существует. Как и в описанном выше методе, вы можете сопоставить необходимые изображения и распечатать их как единый документ.
Существует множество бесплатных приложений для редактирования фотографий и специальных приложений для создания коллажей на смартфонах. Вы можете скачать один и использовать его в качестве обходного пути.
Как напечатать одно изображение несколько раз на одной странице?
Выполните шаги, описанные ниже, чтобы напечатать одно изображение несколько раз на одной странице:
- Щелкните правой кнопкой мыши на изображении, которое вы хотите напечатать.
- Выберите Дополнительные параметры и нажмите Печать.
- Выберите принтер, размер и качество бумаги.
- Выберите макет в соответствии с вашими требованиями. Например: если вы хотите четыре копии изображения на одной странице, выберите формат с четырьмя разделами.
- В левом нижнем углу установите копий картинки согласно макету.
- Наконец, нажмите «Печать».
инструкция
3 способа объединить фотографии в Windows
Объединение нескольких фотографий в одно изображение может быть простым для некоторых людей, но выражение идей, чувств или мыслей через объединенные изображения требует практики и определенной визуальной грамотности. Например, изображения с разделенным экраном можно весьма эффективно использовать, чтобы показать сравнения до и после, а добавление объекта или фигуры на новый фон — это простой способ создать фотографии, рассказывающие ваши истории.
Например, изображения с разделенным экраном можно весьма эффективно использовать, чтобы показать сравнения до и после, а добавление объекта или фигуры на новый фон — это простой способ создать фотографии, рассказывающие ваши истории.
Wondershare DemoCreator
Необходимый инструмент для создания демонстраций, помогающий преподавателям, фрилансерам и геймерам вывести обмен идеями на новый уровень.
Скачать бесплатно
Скачать бесплатно
Узнать больше >
- Лучший способ: как объединить две фотографии онлайн с помощью Wondershare PixStudio
- Как объединить две фотографии с помощью Wondershare Fotophire
- Как объединить две фотографии для создания эффектов разделения экрана в Windows с помощью MS Paint
- Как объединить две фотографии в Windows с фотогалереей
Иметь идеальное выражение лица и позы на одном изображении непросто, но Wondershare PixStudio может оказать вам услугу. Вы не можете объединить две фотографии в одно изображение, как хотите, и самое главное, что это довольно просто в использовании.
Вы не можете объединить две фотографии в одно изображение, как хотите, и самое главное, что это довольно просто в использовании.
Здесь мы собираемся показать вам, как легко объединять фотографии в окнах с помощью PixStudio онлайн бесплатно. С PixStudio вы можете создавать потрясающие фотографии, даже если вы не являетесь профессиональным графическим дизайнером.
Шаг 1 : посетите веб-сайт
Перейдите на официальную домашнюю страницу PixStudio и нажмите «Начать дизайн сейчас».
Шаг 2 : Удалить
Выберите целевой дизайн, который вы хотели бы иметь. После того, как вы загрузили изображение, попробуйте нажать «Удалить сейчас», чтобы удалить фон.
Шаг 3 : Объединить
Нажмите «Фон» слева, и вы можете изменить цвет фона или массивный изысканный фон по своему желанию.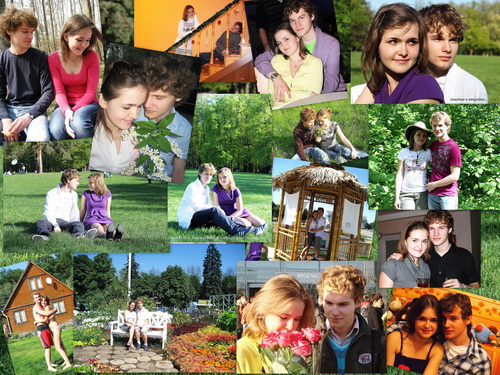
Шаг 4 : Сохранить
Вы можете скачать фото бесплатно и получить результирующее изображение.
Часть 1. Объединение фотографий с помощью Wondershare Fotophire
Манипуляции с изображениями — это навык, который требует тщательной полировки, и вам также необходимо освоить программное обеспечение для редактирования фотографий, такое как Photoshop. Однако, если вы хотите избежать крутой кривой обучения и по-прежнему получать потрясающие результаты, мы предлагаем использовать Fotophire. Вот как вы можете добавлять объекты и фигуры на новые фоны в программе для редактирования фотографий Wondershare.
1. Запустите программное обеспечение
Если вы уже установили Fotophire на свой компьютер, дважды щелкните его значок на рабочем столе и, как только на экране появится экран приветствия, выберите, чтобы открыть режим Photo Cutter.![]()
2. Использование инструментов вырезания
Импортируйте фотографию, которую вы хотите использовать в качестве изображения переднего плана, в редактор, щелкнув меню «Открыть». После того, как изображение отобразится в Photo Cutter, перейдите на вкладку «Вырезать». Вы можете использовать инструменты «Закрасить области для удаления» или «Закрасить области для сохранения», чтобы отметить части фотографии, которые вы хотите удалить. Регулировка ползунков «Размер кисти», «Качество» и «Размытие краев» поможет вам добиться лучших результатов, и по этой причине вы должны попытаться найти значения каждого ползунка, которые лучше всего подходят для редактируемой фотографии.
3. Использование инструмента «Фотомонтаж»
Все изменения, которые вы вносите с помощью инструментов «Вырезание», будут применены автоматически, и после того, как вы закончите удаление фона с фотографии, которую собираетесь использовать в качестве переднего плана в своем фотоколлаже, щелкните вкладку «Фотомонтаж» и выберите фоновое фото. Вы можете использовать одну из фотографий, предоставленных Fotophire, или импортировать свою собственную фотографию, щелкнув значок «Плюс». После отображения фонового изображения вам просто нужно найти идеальное положение для изображения переднего плана и щелкнуть значок «Сохранить», когда будете готовы. Режим фоторедактора Fotophire можно использовать для дальнейшей корректировки ваших фотографий.
Вы можете использовать одну из фотографий, предоставленных Fotophire, или импортировать свою собственную фотографию, щелкнув значок «Плюс». После отображения фонового изображения вам просто нужно найти идеальное положение для изображения переднего плана и щелкнуть значок «Сохранить», когда будете готовы. Режим фоторедактора Fotophire можно использовать для дальнейшей корректировки ваших фотографий.
После того, как вы объединили фотографии с помощью инструментария редактирования Wondershare Fotophire Editing Toolkit, вы можете попробовать другой наш новый продукт Fotophire Slideshow Maker. Этот инструмент может за считанные секунды превратить ваши фотографии-коллажи в красивое слайд-шоу. Вы можете легко настроить слайд-шоу с помощью шаблонов и музыки. Более того, вы также можете поделиться им на веб-сайте социальных сетей, чтобы больше людей могли поделиться вашими драгоценными воспоминаниями.
Часть 2. Как объединить две фотографии для создания эффектов разделения экрана в Windows с помощью MS Paint
Нет необходимости использовать дорогое программное обеспечение для редактирования фотографий, если вы просто хотите создать фотографию с разделенным экраном на своем ПК, потому что в Windows есть программное обеспечение MS Paint, которое предоставляет инструменты для выполнения этой задачи всего за несколько простых шагов. Вам не нужно беспокоиться о размере изображений, которые вы комбинируете, потому что программное обеспечение позволяет вам использовать любую фотографию в обычно используемом формате файла независимо от ее размера.
Вам не нужно беспокоиться о размере изображений, которые вы комбинируете, потому что программное обеспечение позволяет вам использовать любую фотографию в обычно используемом формате файла независимо от ее размера.
1. Выбор правильных фотографий
Даже если выбор фотографий может показаться не очень важным, изображения, которые вы собираетесь использовать для создания эффекта разделения экрана, должны иметь что-то общее, если вы хотите создать изображение, которое действительно взаимодействует со зрителем. Щелкните меню «Файл» MS Paint и выберите только одну из двух фотографий.
2. Соответствие размеров фотографий
Скорее всего, фотографии, которые вы хотите объединить, различаются по размеру, поэтому, прежде чем приступить к работе со вторым изображением, отрегулируйте размер фотографии, которую вы открыли. Нажмите на значок «Изменить размер» и после того, как на экране появится окно «Изменить размер», выберите параметр «Пиксели». Вставьте новые значения в поля «По горизонтали» и «По вертикали» и обязательно установите флажок «Сохранить соотношение сторон».
3. Изменить размер фона
Чтобы освободить место для второй фотографии, увеличьте размер фона, перетащив квадратную рамку наружу. Не беспокойтесь о том, сколько места вы добавили, потому что вы можете отрегулировать размер холста после добавления второй фотографии.
4. Вставка изображения
Непосредственно в меню «Файл» вы сможете увидеть значок «Вставить», щелкните раскрывающееся меню, расположенное под значком, и выберите параметр «Вставить из». Затем программа предложит вам выбрать изображение, которое вы хотите вставить с жесткого диска. После того, как фотография появится на экране, отрегулируйте ее размер и положение, чтобы они соответствовали первой картинке, и используйте инструмент «Прямоугольное выделение», чтобы удалить ненужные части фотографии с эффектом разделения экрана, которую вы только что создали.
Часть 3: Как объединить две фотографии в Windows с фотогалереей
Запечатлеть идеальные выражения лица и позы сложно, но программное обеспечение Photo Gallery позволяет пользователям объединять два или более изображения с одинаковым фоном в одно изображение. Инструмент Photo Fuse удобен и прост в использовании, и он позволит вам объединить столько фотографий, сколько вы хотите. Этот инструмент лучше всего работает с фотографиями с одинаковым фоном, а использование изображений с разным фоном приведет к плохим результатам.
Инструмент Photo Fuse удобен и прост в использовании, и он позволит вам объединить столько фотографий, сколько вы хотите. Этот инструмент лучше всего работает с фотографиями с одинаковым фоном, а использование изображений с разным фоном приведет к плохим результатам.
1. Объединение двух фотографий
Откройте фотогалерею и найдите папку с фотографиями, которые вы хотите объединить. Удерживая нажатой клавишу CTRL, выберите несколько изображений, а затем щелкните вкладку «Создать» в фотогалерее. Выберите функцию Photo Fuse и перейдите к обозначению области фотографии, которую вы хотите заменить. После того, как вы выделили часть изображения, которую хотите изменить, выберите замену, и программа объединит фотографии вместе. Для получения идеального результата может потребоваться практика, поэтому не расстраивайтесь, если сначала вам не удастся создать изображение, которое вам нравится.
2. Объединение двух или более фотографий
Инструмент Photo Fuse позволяет комбинировать столько изображений, сколько вы хотите, но вы должны убедиться, что каждое используемое изображение имеет соответствующий фон.